The following application can be displayed and operated on the car audio. (The dedicated application WebLink and the following application need to be downloaded from the App Store or Google Play and installed on the smartphone in advance.)
Preparation
The following describes the basic operating procedures of WebLink.
- 1. Installing on Android
-
1 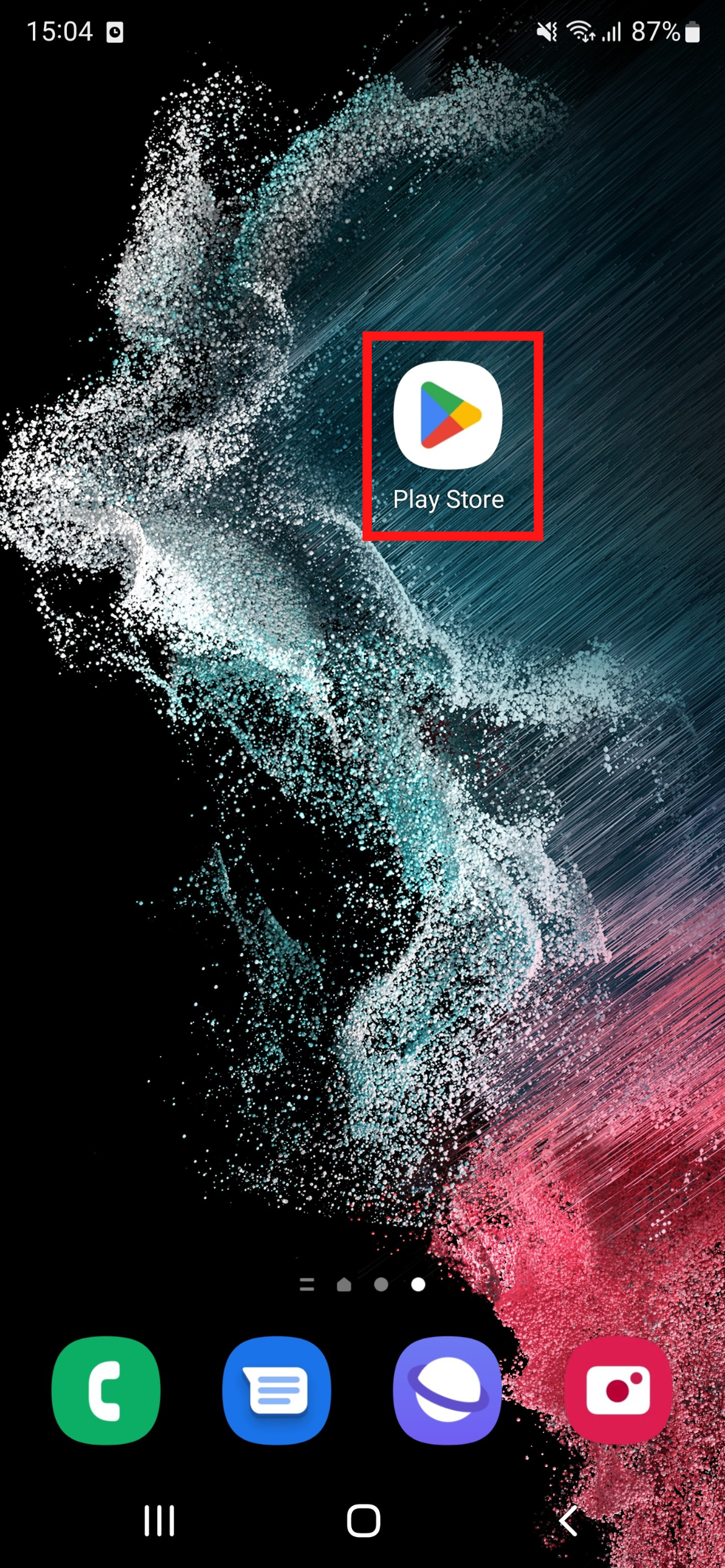
Touch Google Play on the smartphone.
2 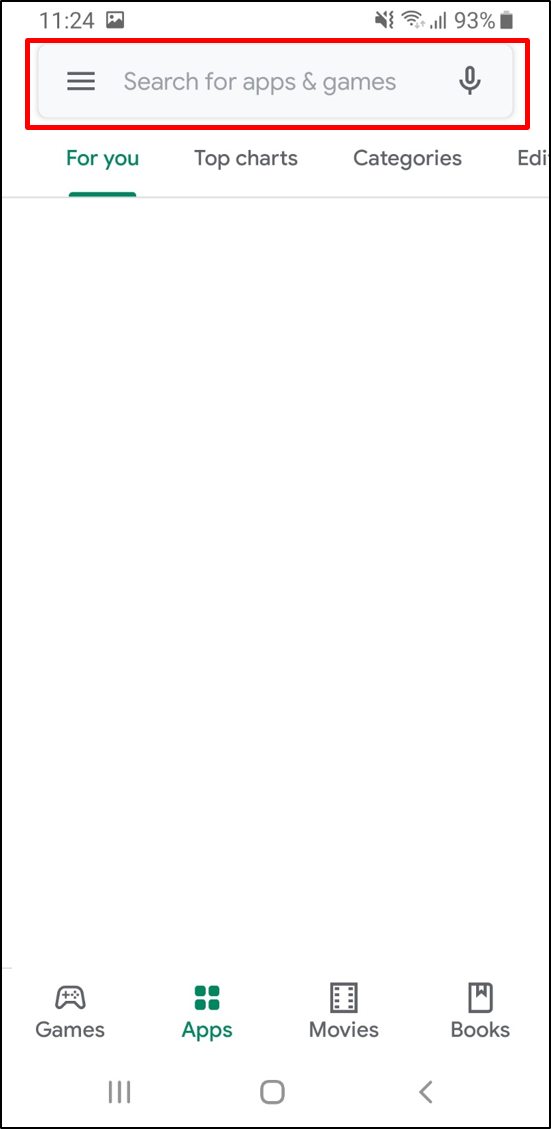
Touch
 on Google Play, then enter "WebLink Host".
on Google Play, then enter "WebLink Host".3 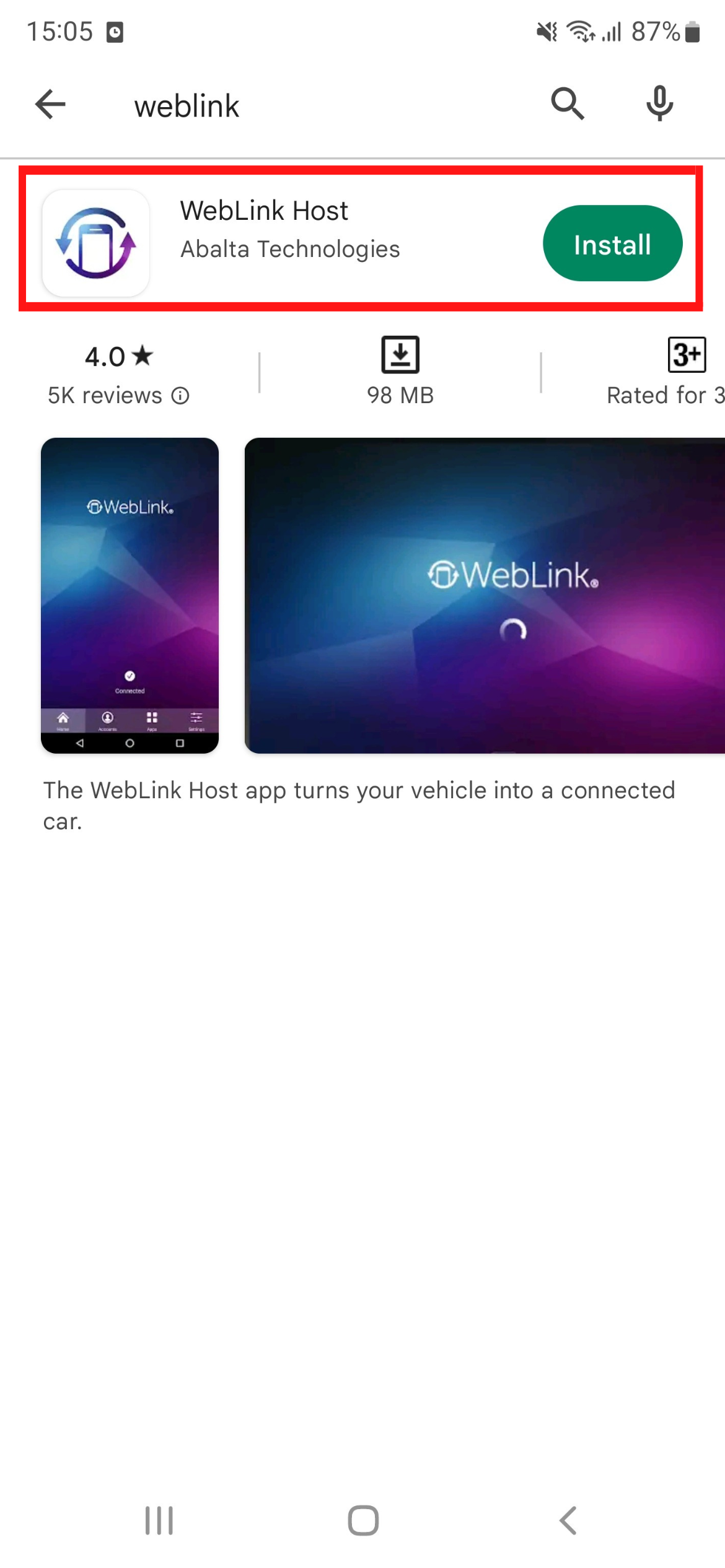
Touch
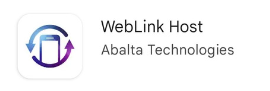 in the search results.
in the search results.4 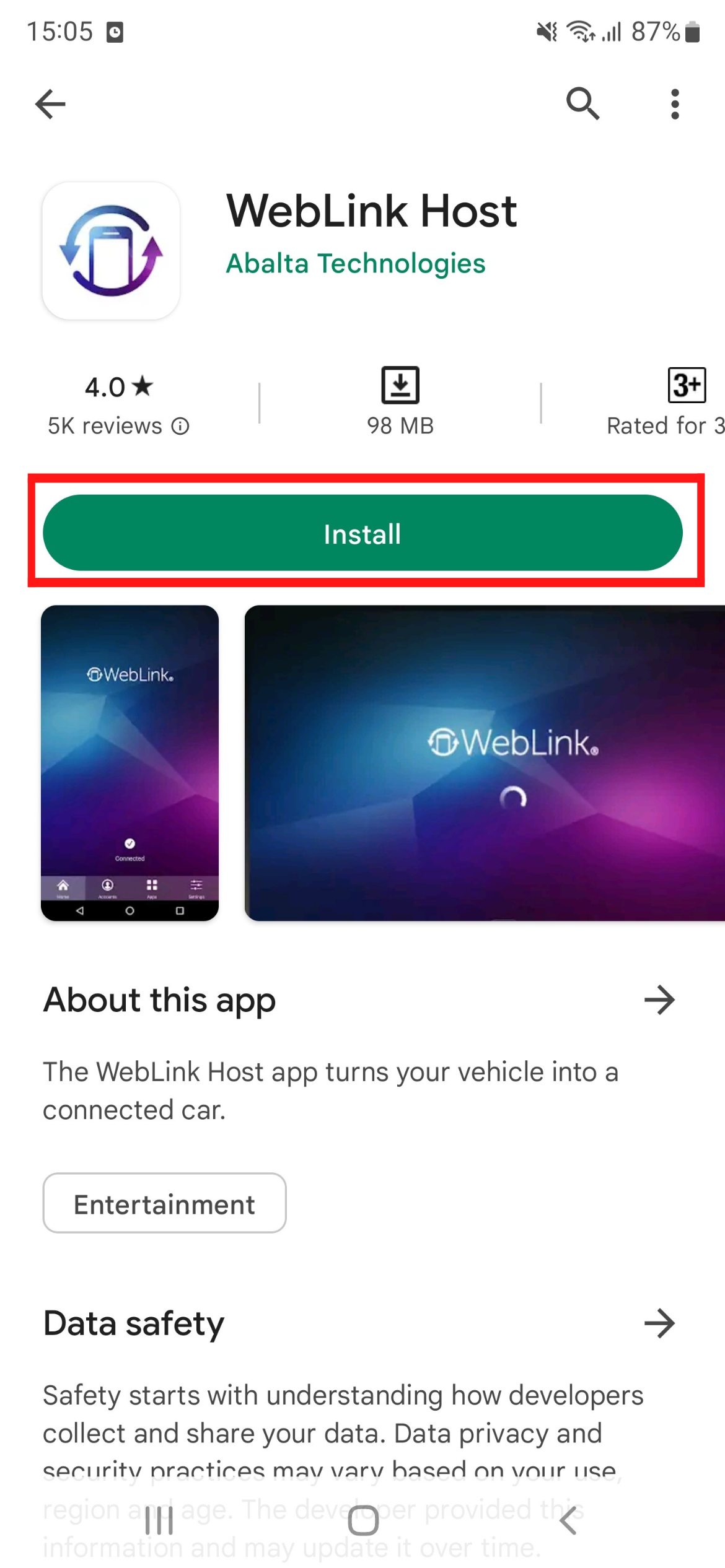
Touch
 to install the WebLink application.
to install the WebLink application. - 2. Installing on iOS
-
1 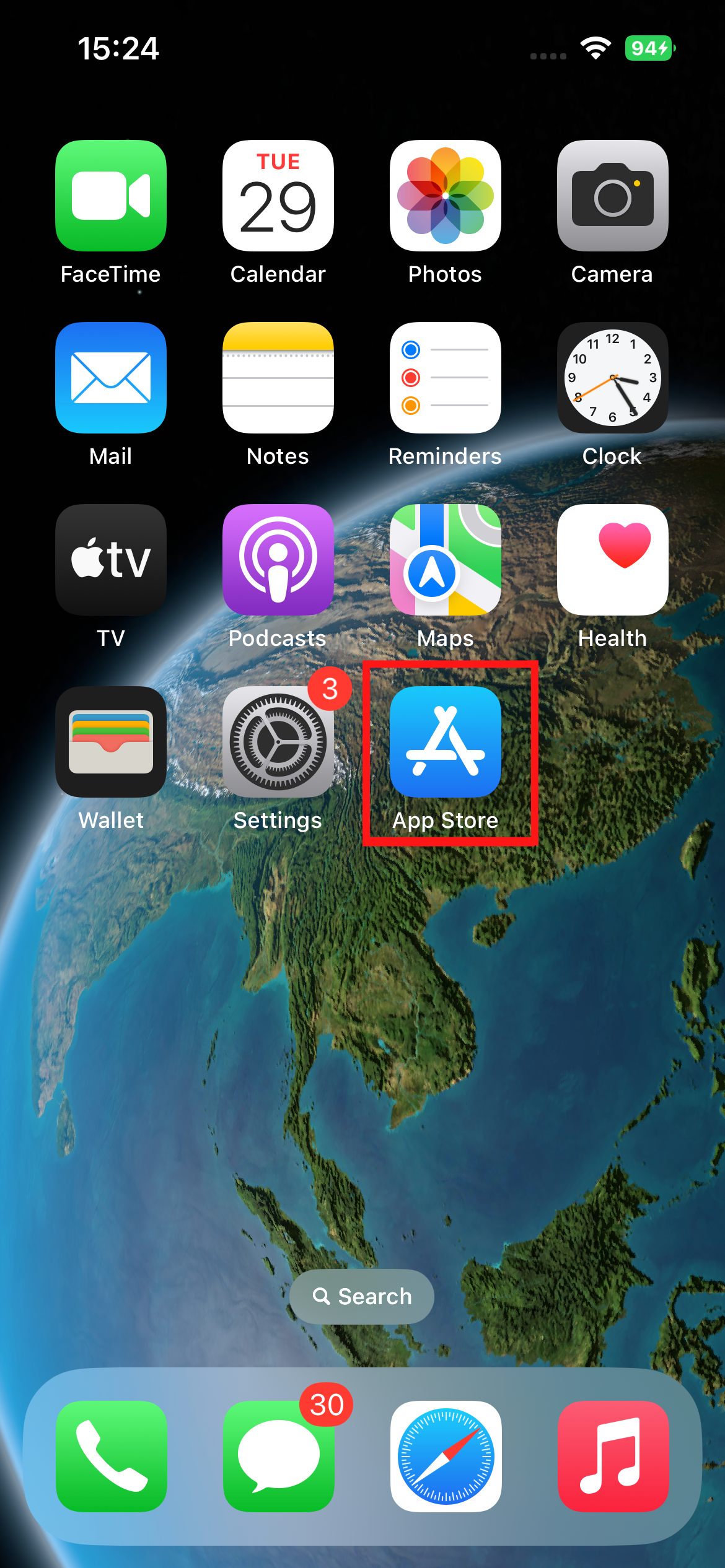
Touch App Store on the smartphone to open App Store.
2 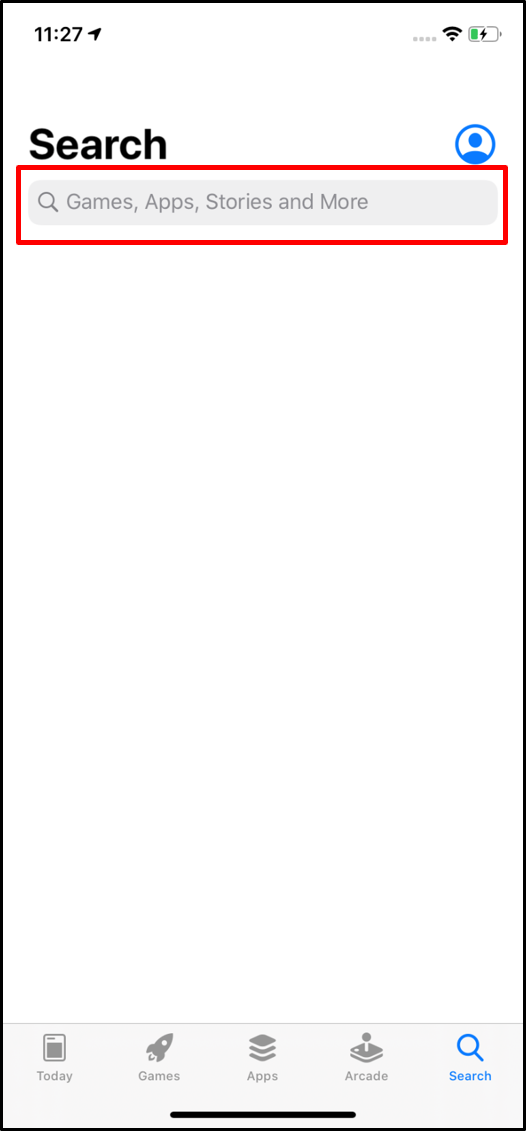
Touch
 on App Store, then enter "WebLink Host".
on App Store, then enter "WebLink Host".3 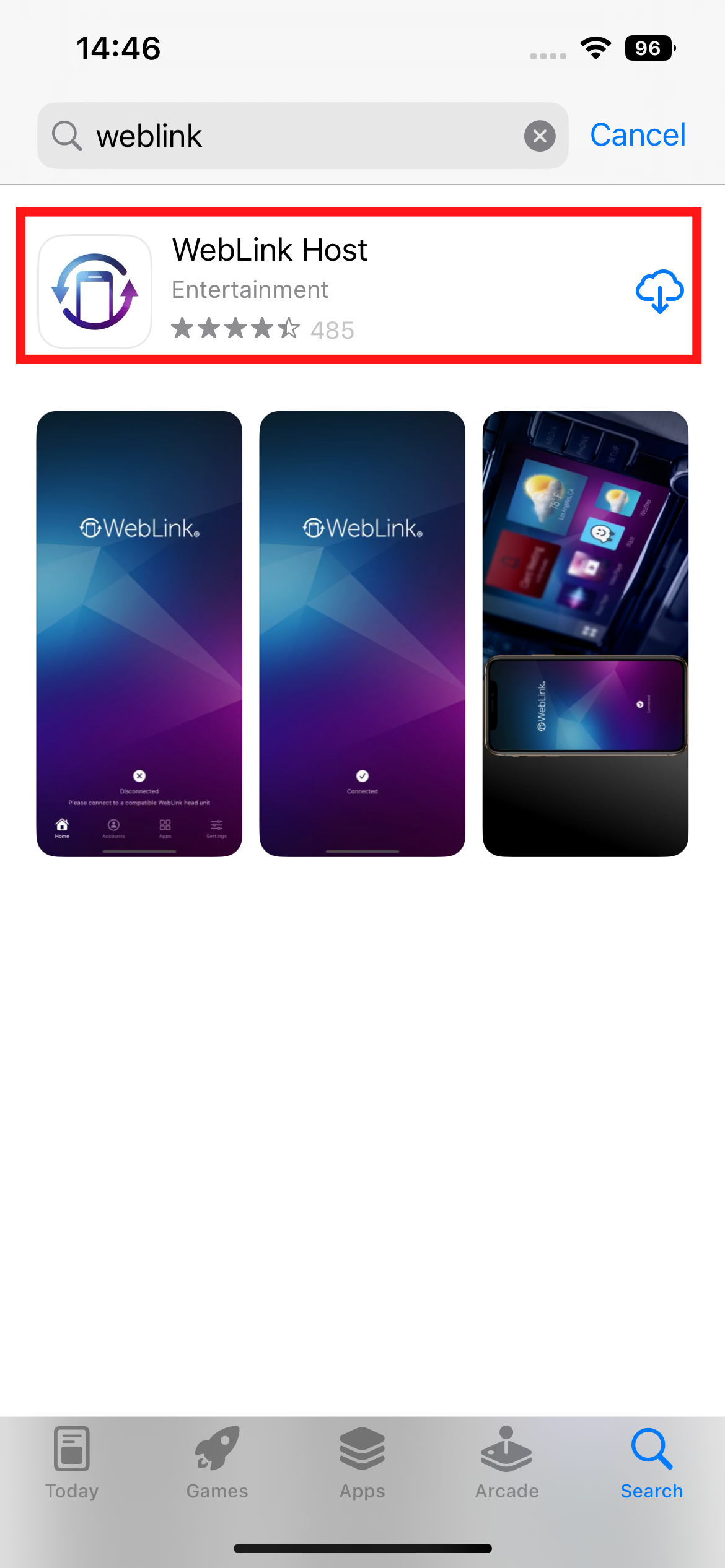
Touch
in the search results.
4 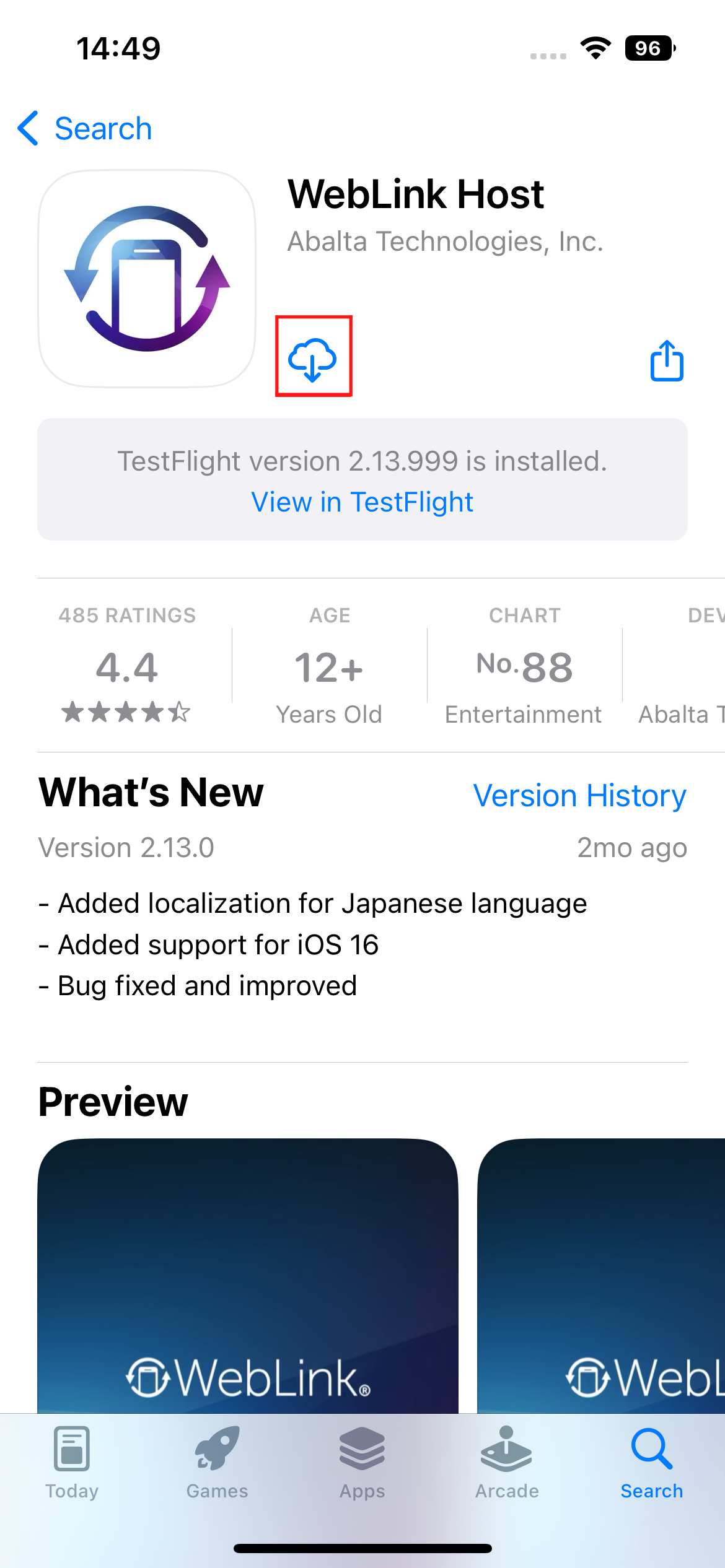
Touch
 to install the WebLink application.
to install the WebLink application.
- 1. Installing on Android
-
1 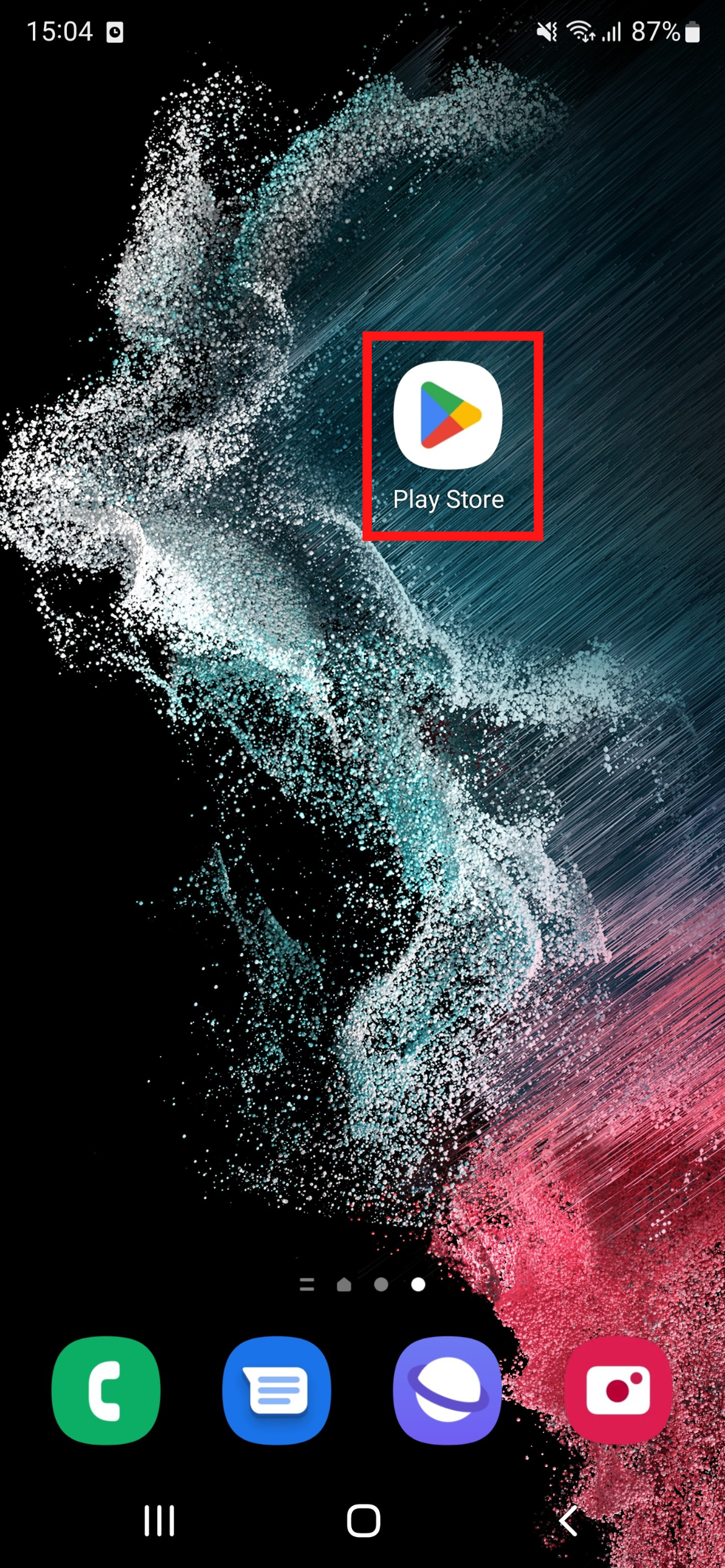
Touch Google Play on the smartphone.
2 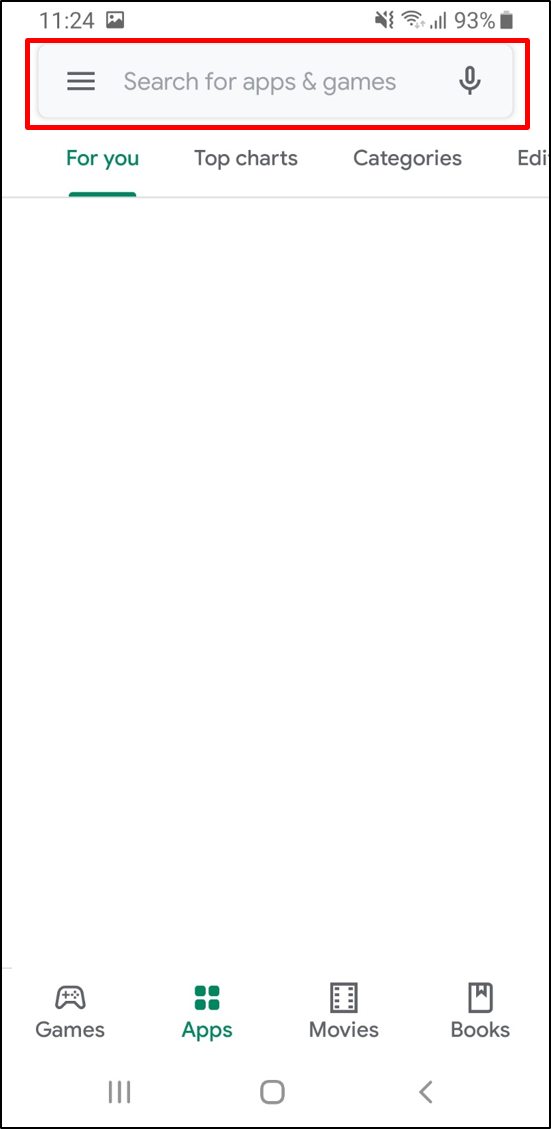
Touch
 on Google Play, then enter "Waze".
on Google Play, then enter "Waze".3 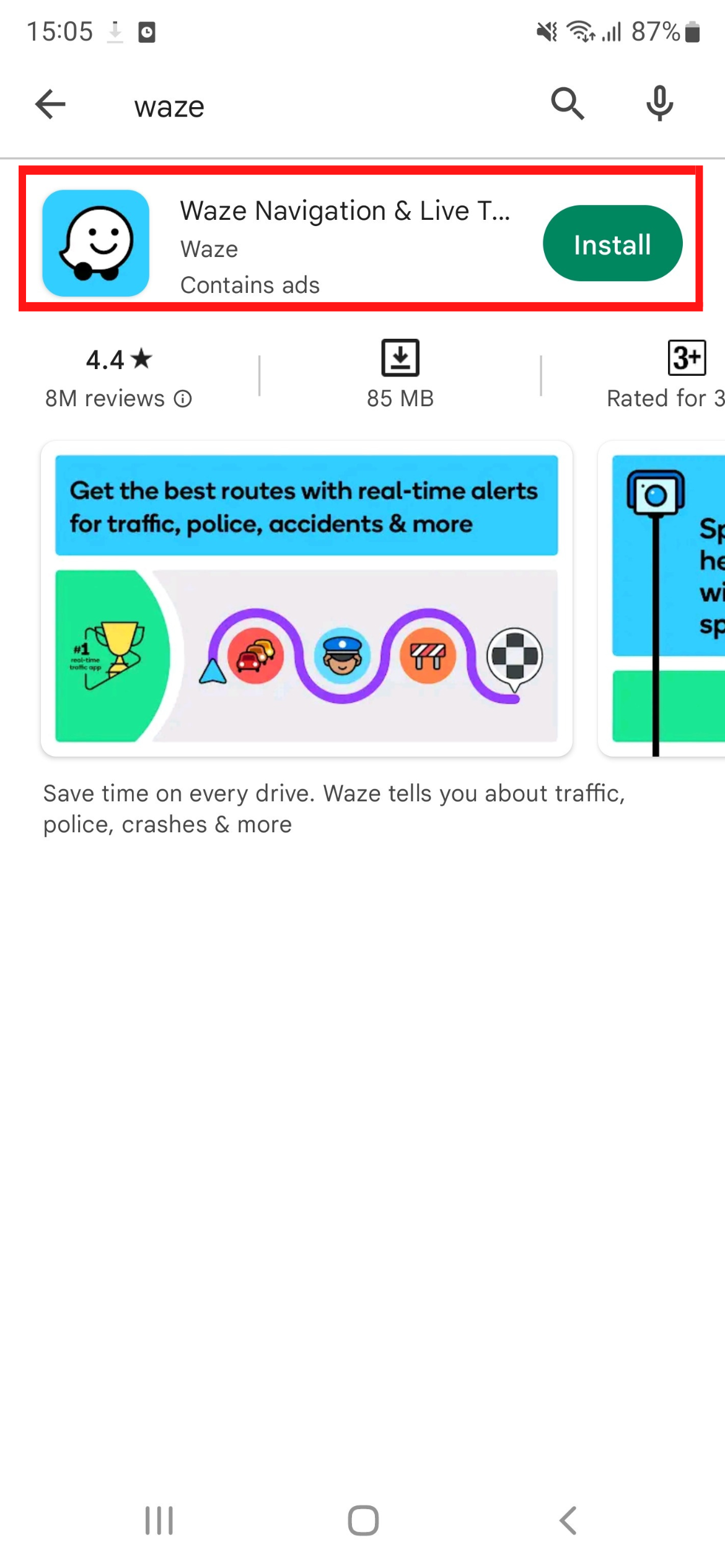
Touch
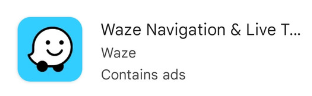 in the search results.
in the search results.4 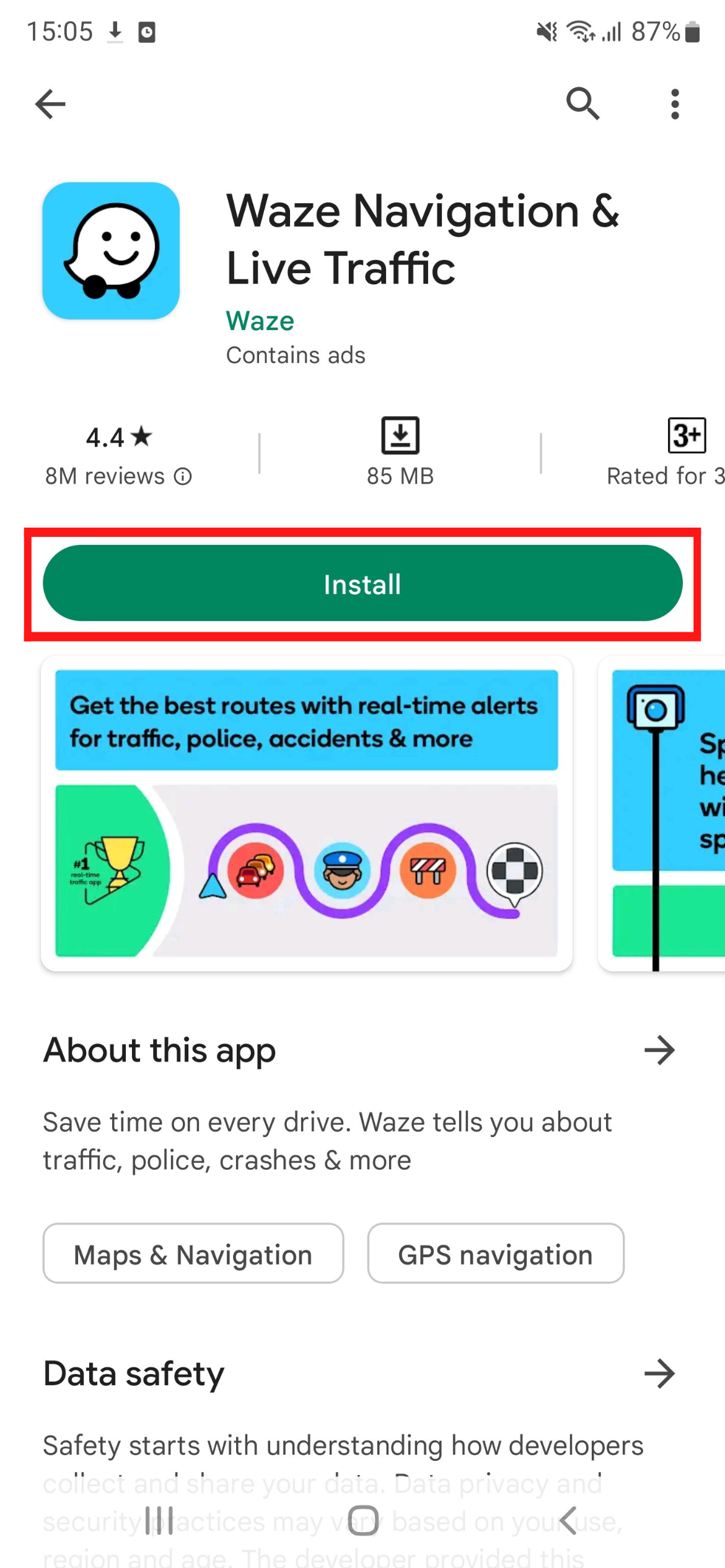
Touch
 to install the Waze application.
to install the Waze application. - 2. Installing on iOS
-
1 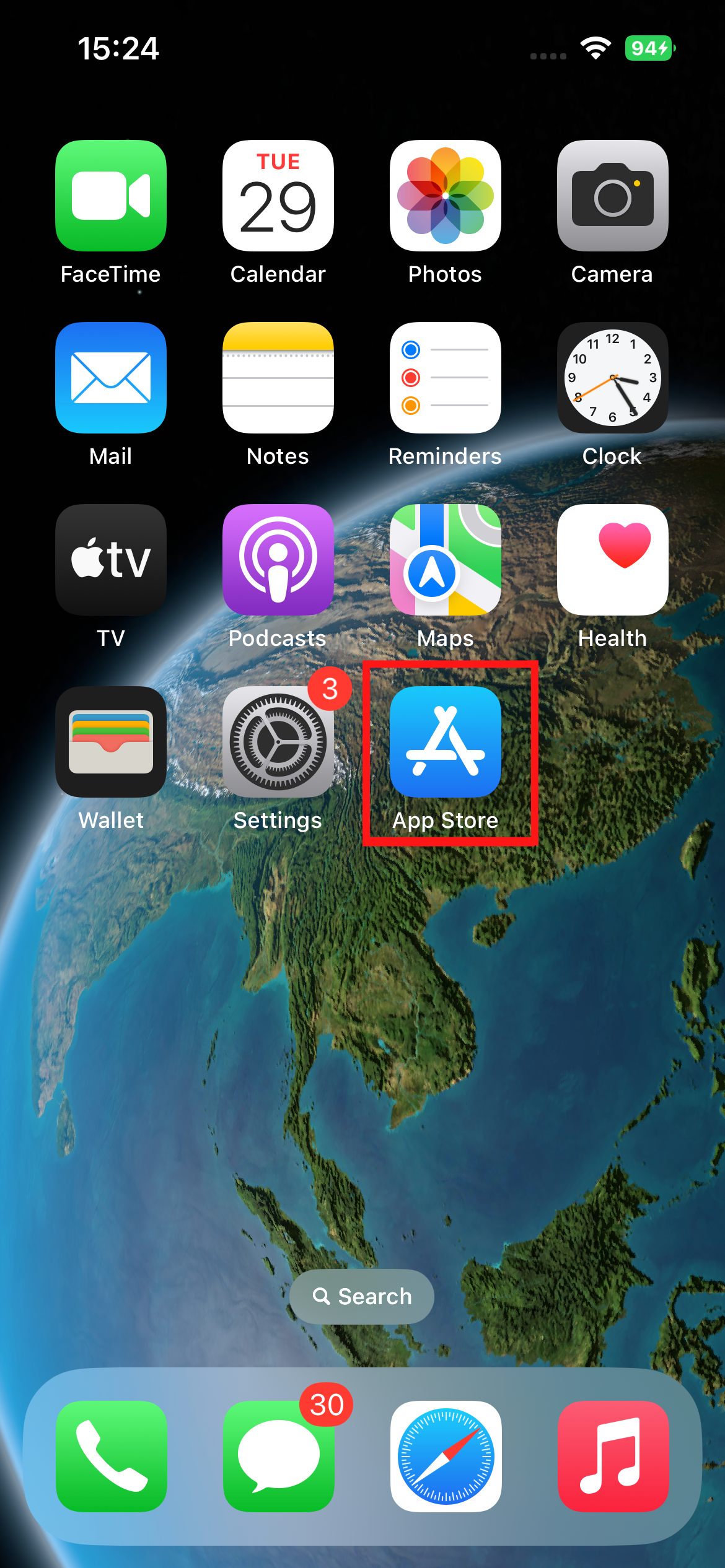
Touch
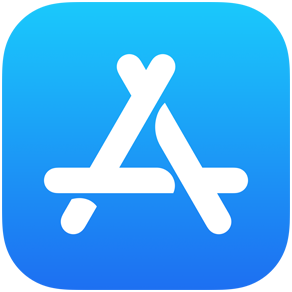 on the smartphone to open App Store.
on the smartphone to open App Store.2 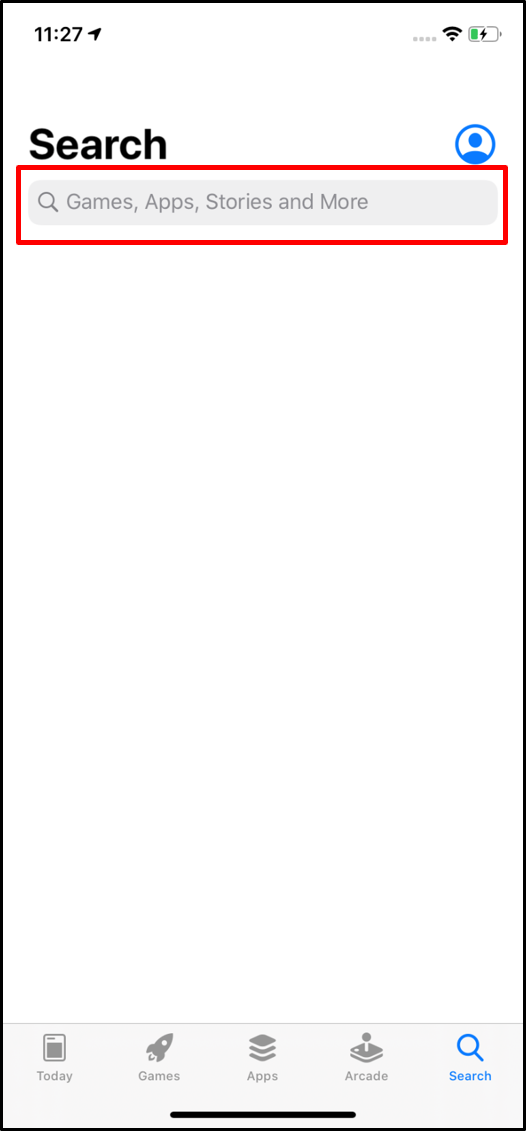
Touch
 on App Store, then enter "Waze".
on App Store, then enter "Waze".3 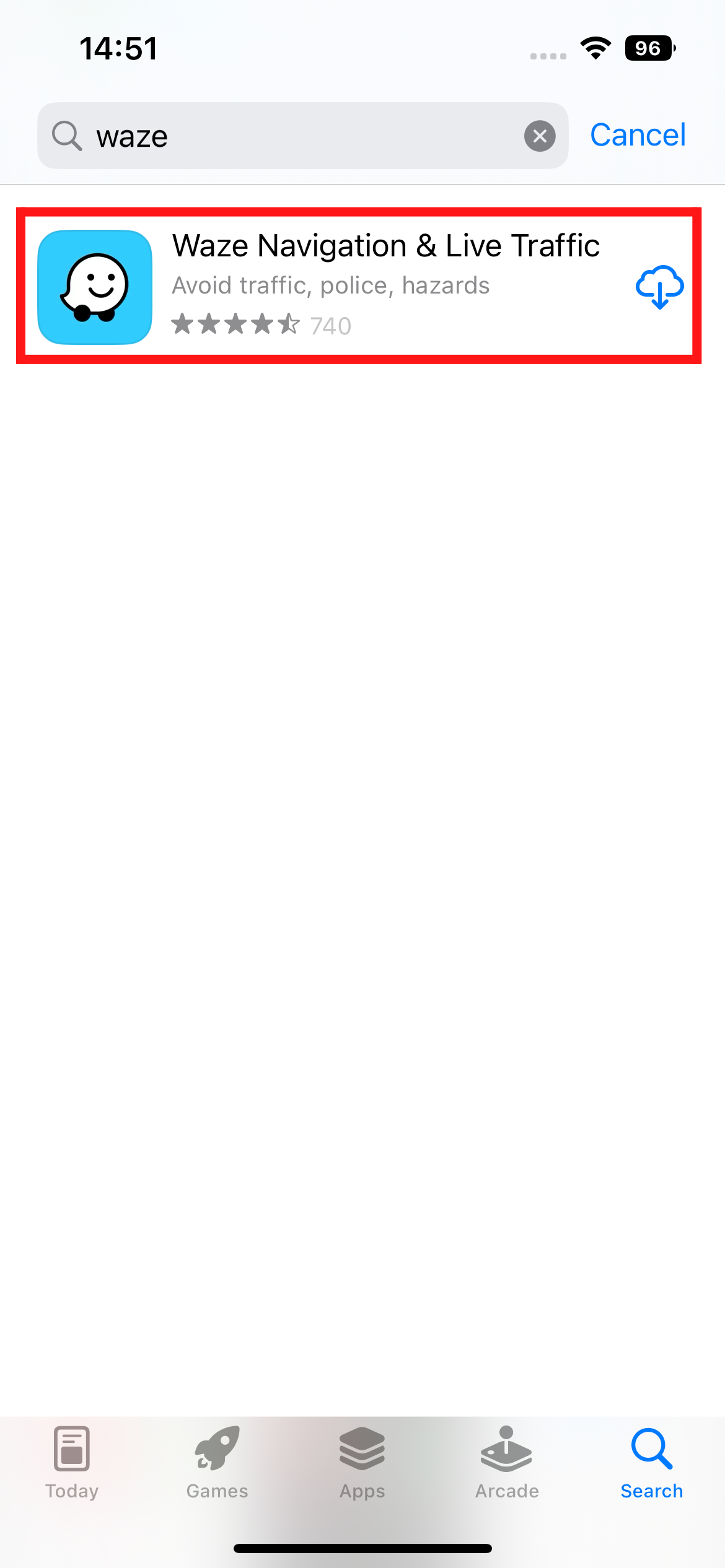
Touch
in the search results.
4 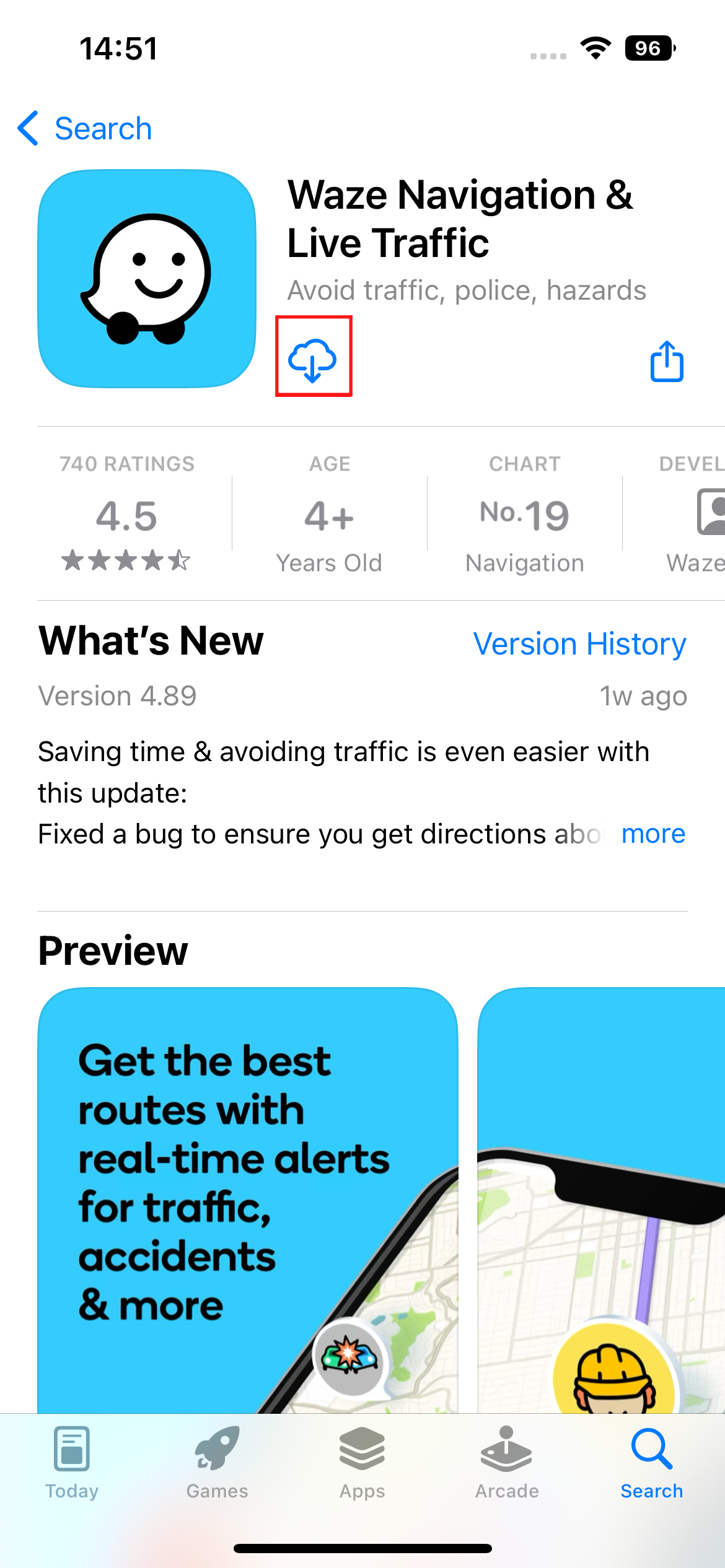
Touch
 to install the Waze application.
to install the Waze application.
- 1. Installing on Android
-
1 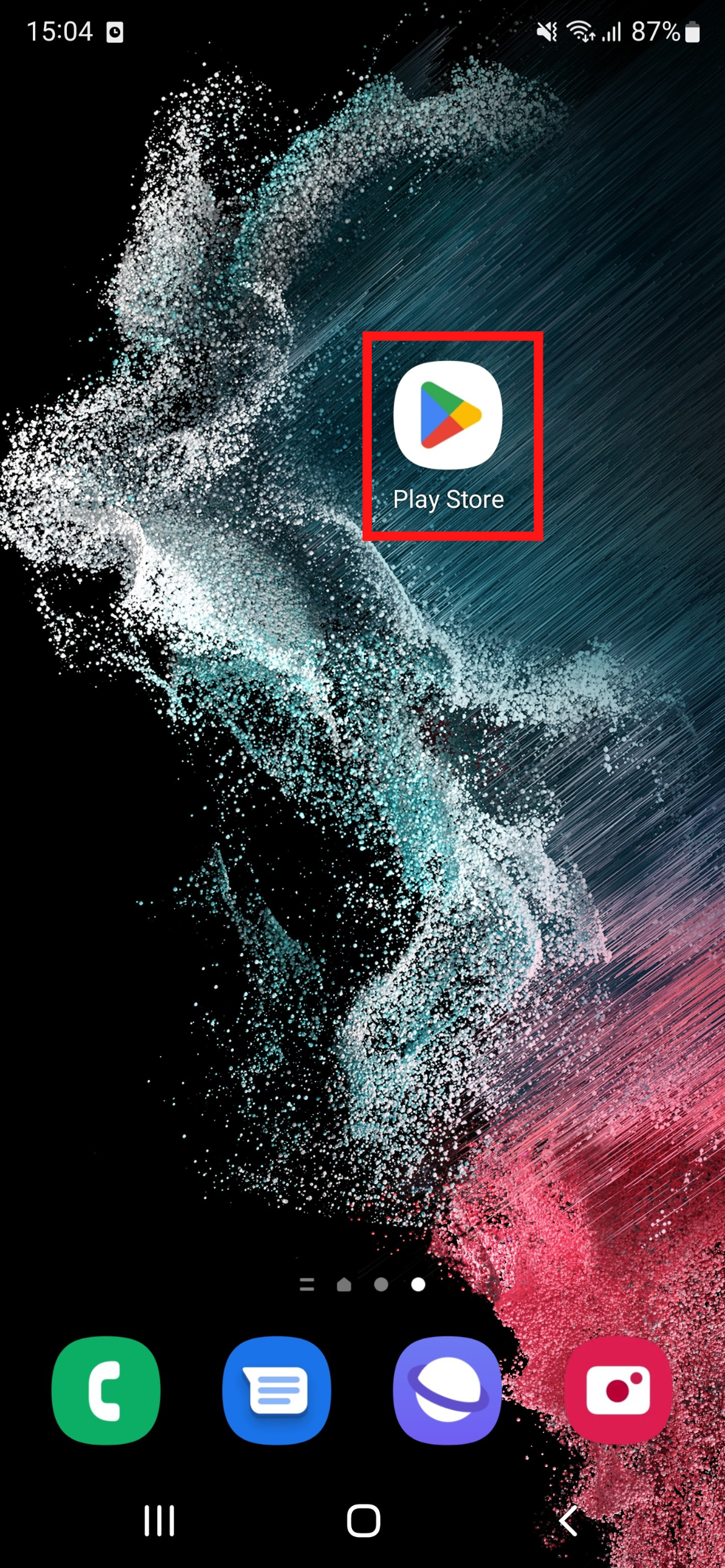
Touch Google Play on the smartphone.
2 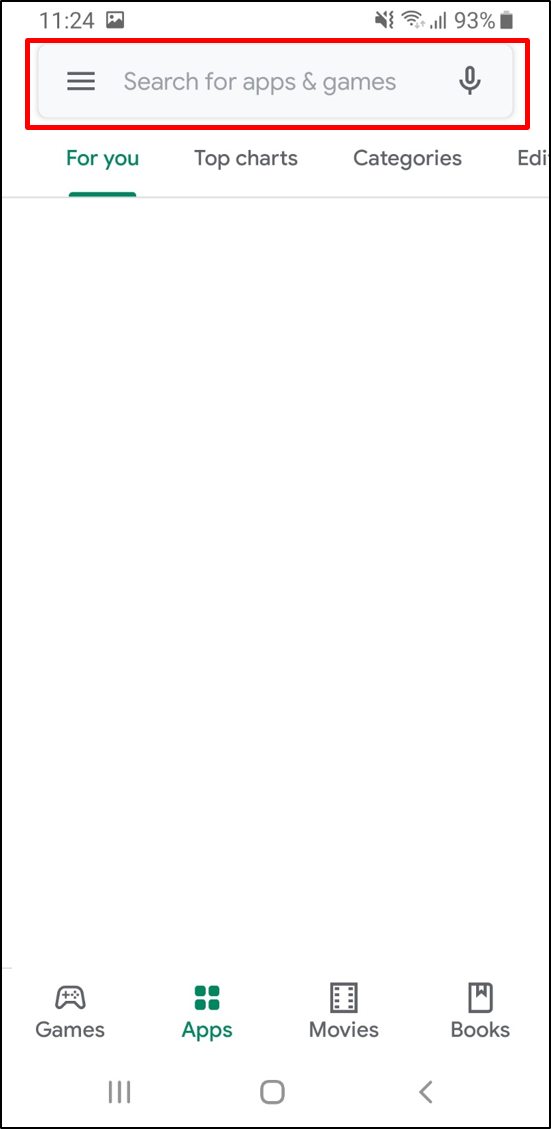
Touch
 on Google Play, then enter "iAuto WebBrowser".
on Google Play, then enter "iAuto WebBrowser".3 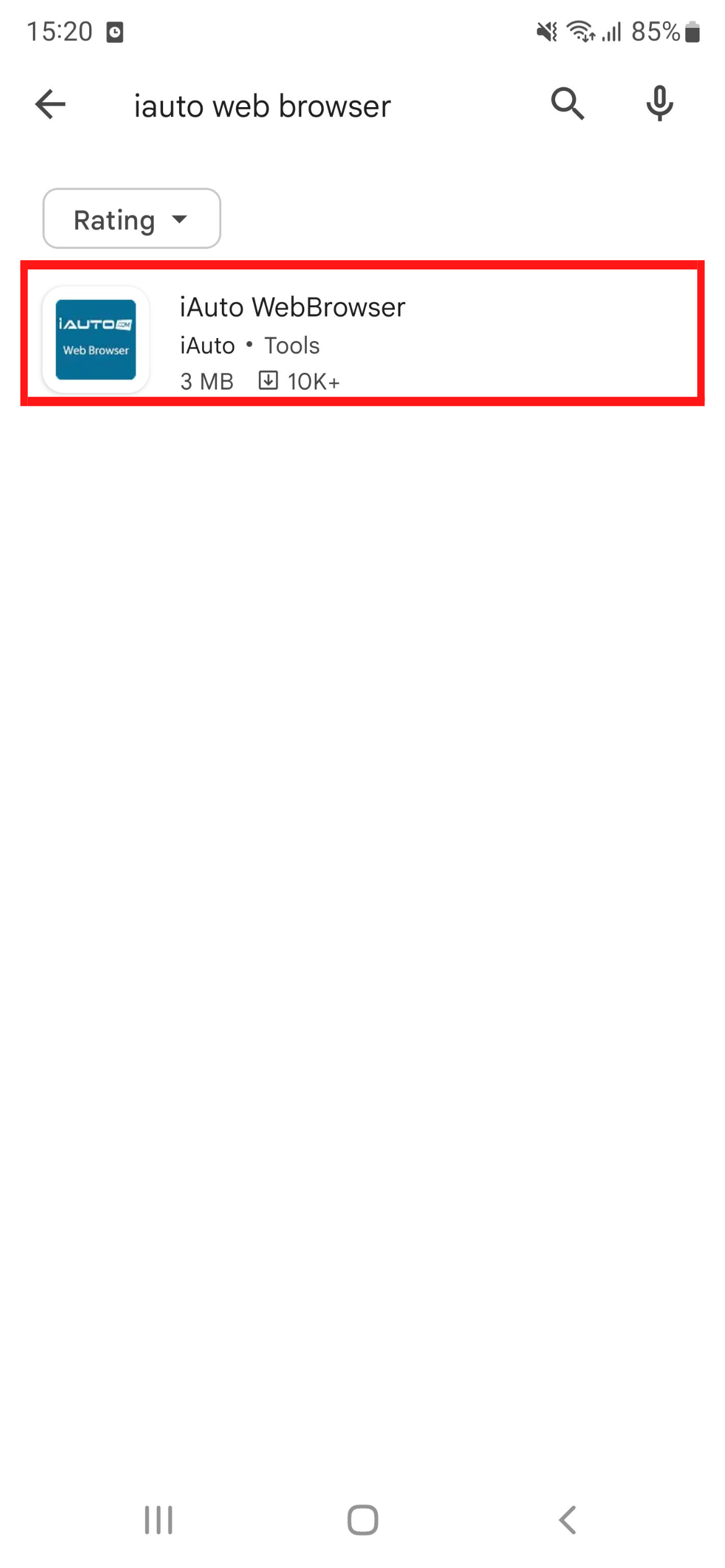
Touch
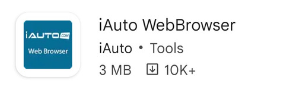 in the search results.
in the search results.4 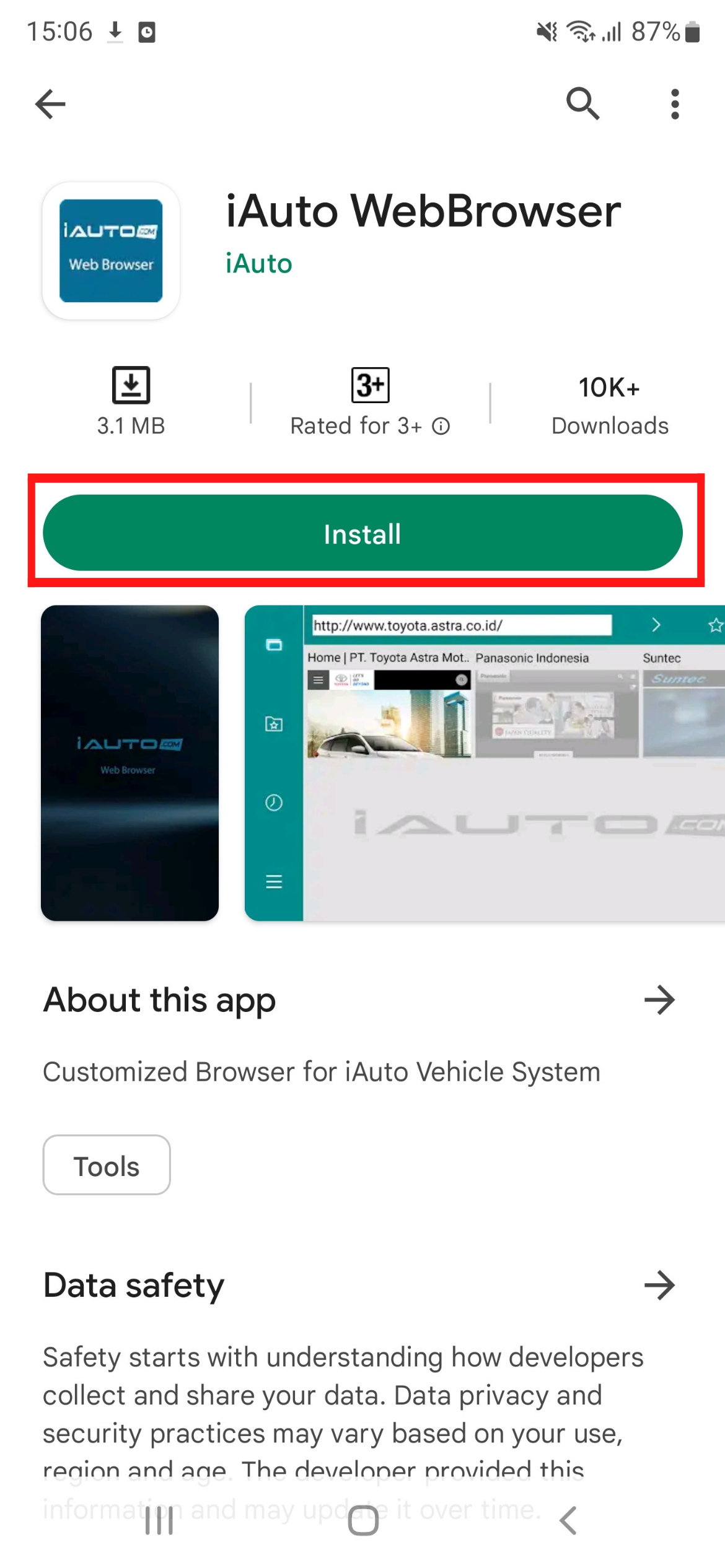
Touch
 to install the iAuto WebBrowser.
to install the iAuto WebBrowser. - 2. Installing on iOS
-
1 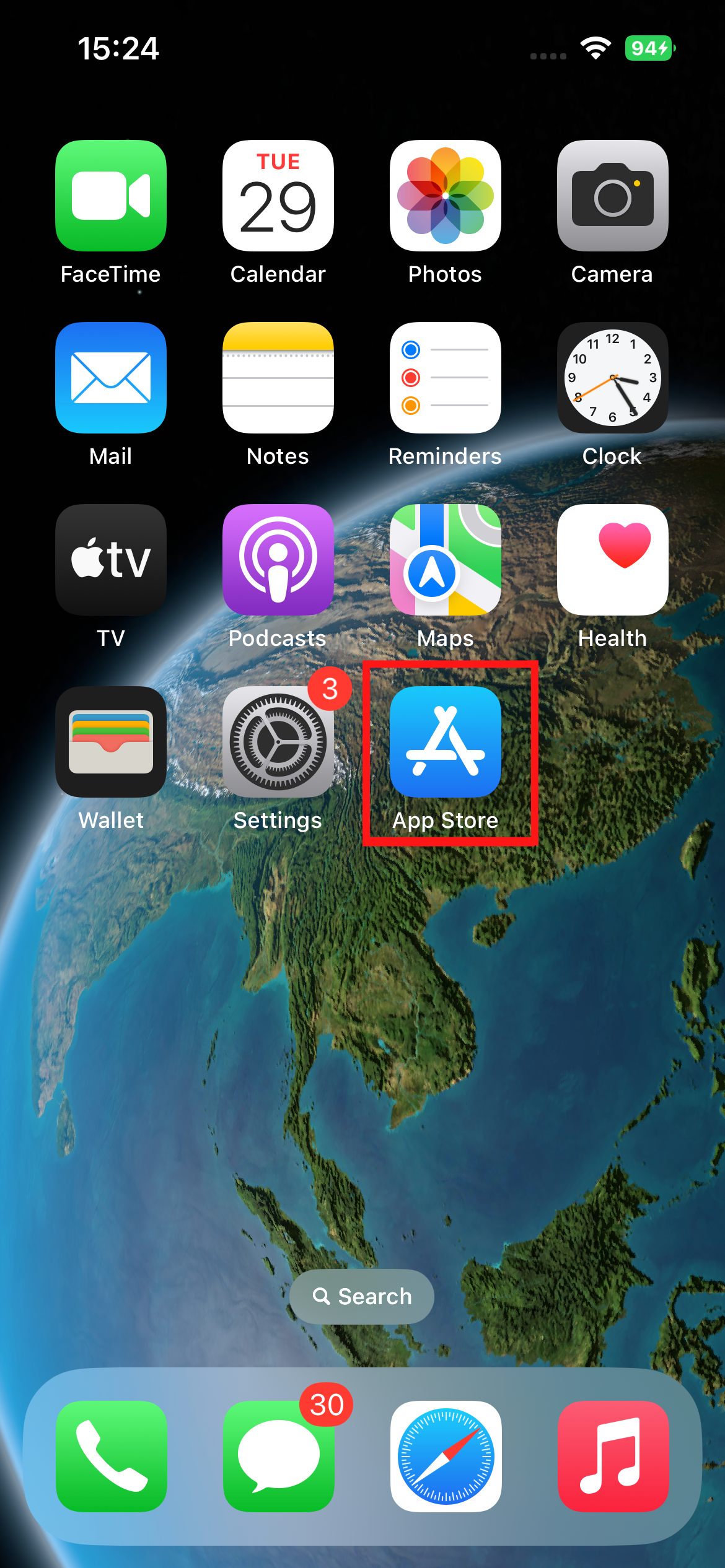
Touch App Store on the smartphone.
2 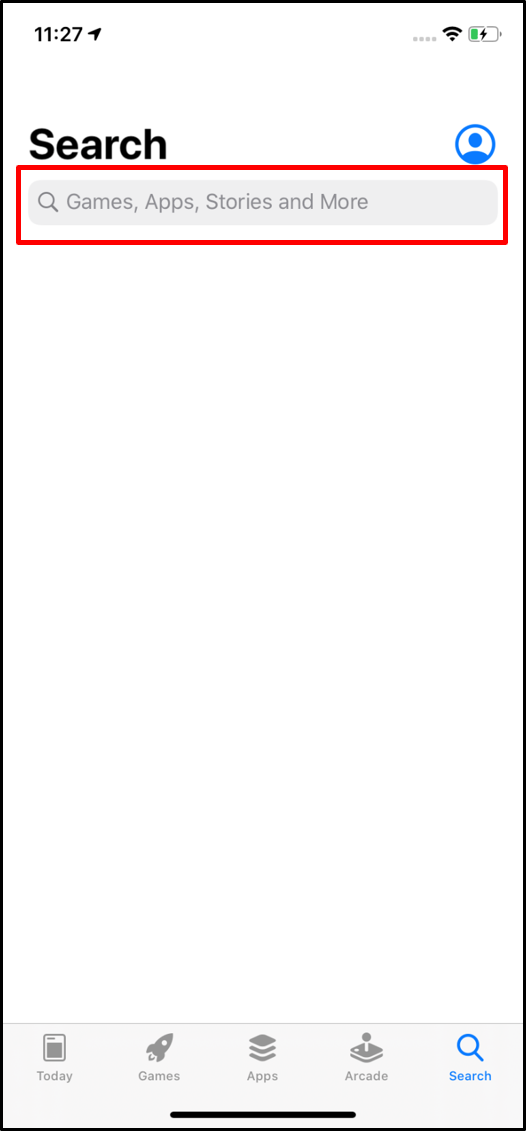
Touch
 on App Store, then enter "iAuto WebBrowser".
on App Store, then enter "iAuto WebBrowser".3 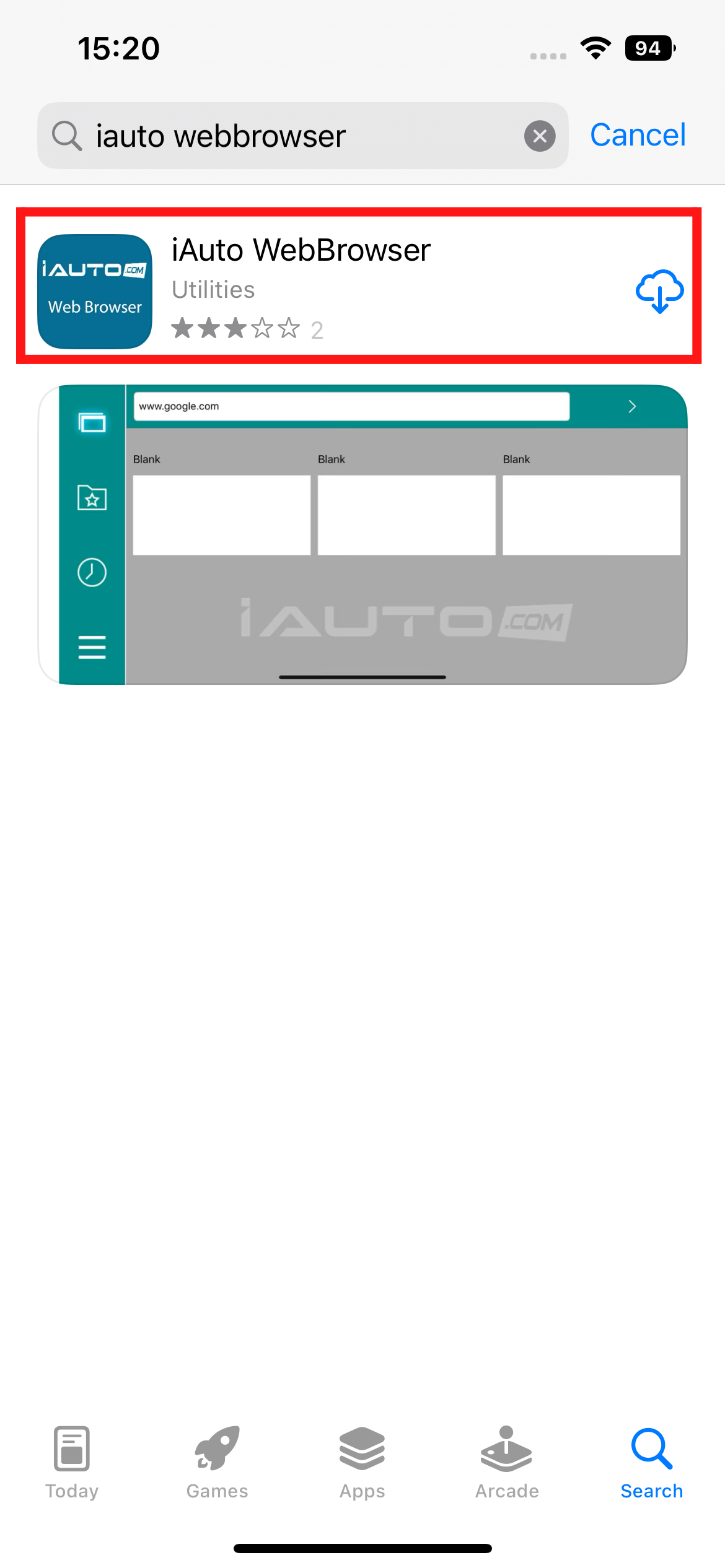
Touch
in the search results.
4 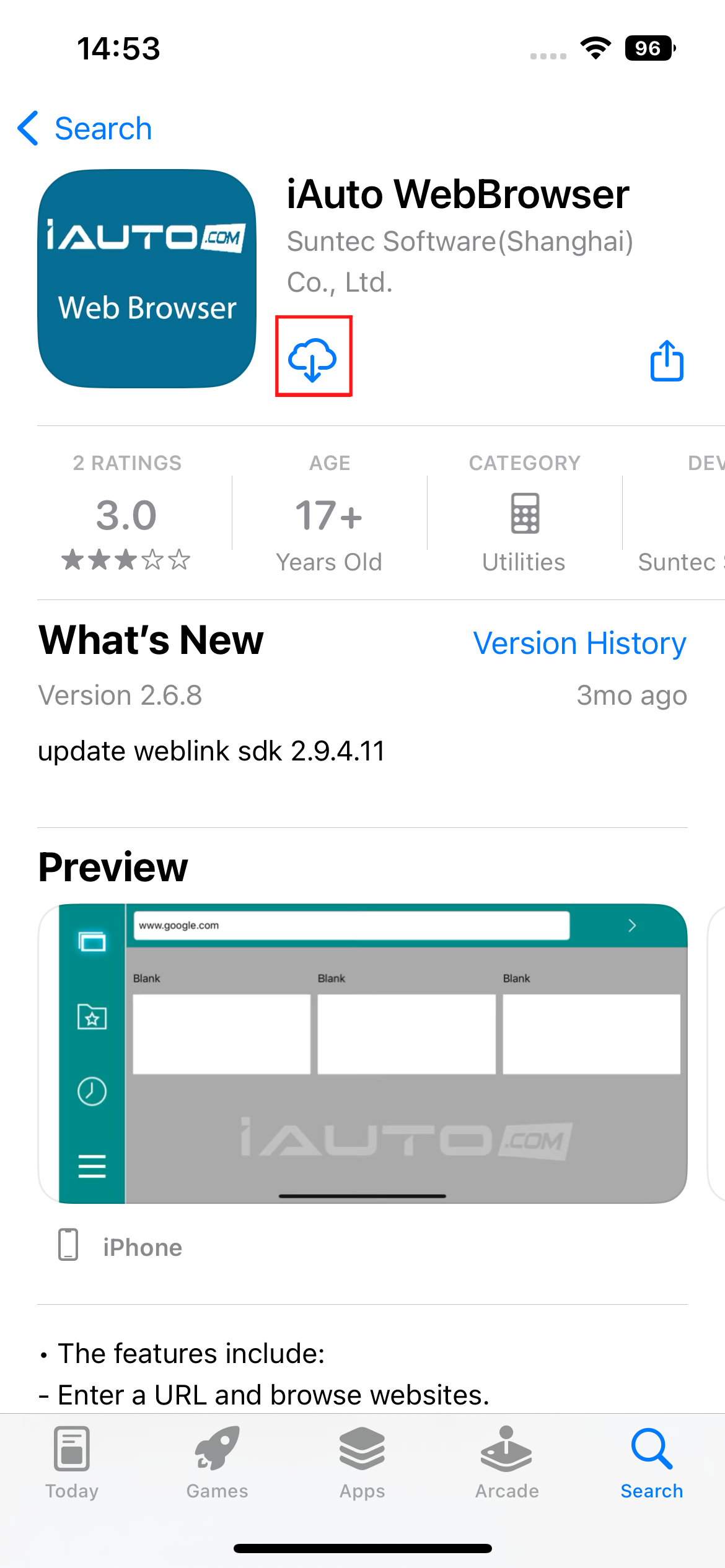
Touch
 to install the Installing iAuto WebBrowser.
to install the Installing iAuto WebBrowser.
- 1. Installing on Android
-
1 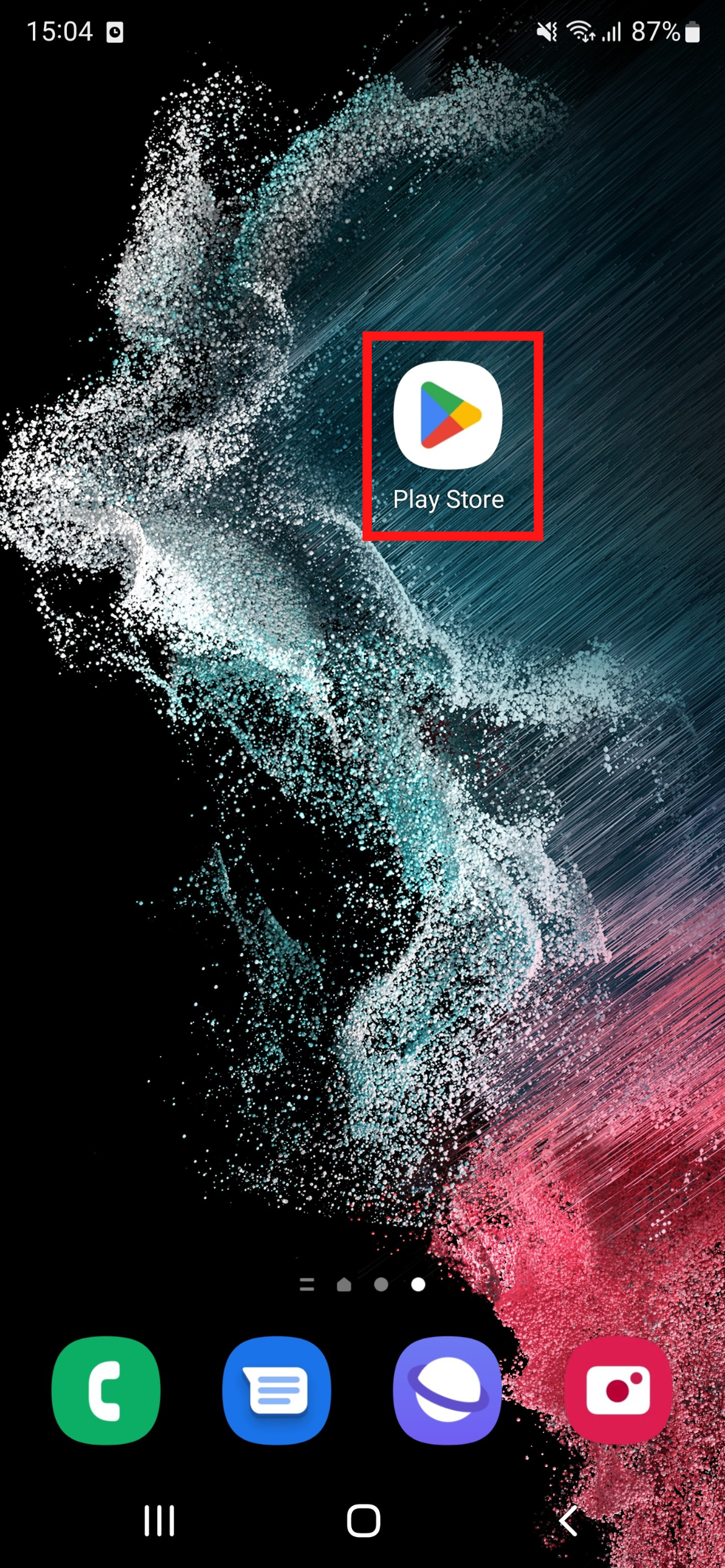
Touch Google Play on the smartphone.
2 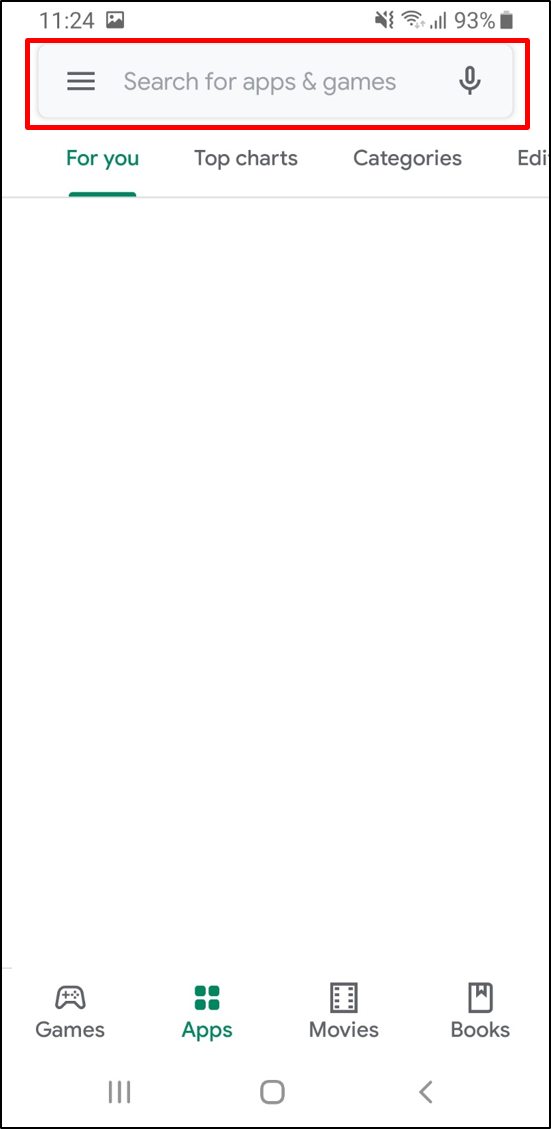
Touch
 on Google Play, then enter "Youtube".
on Google Play, then enter "Youtube".3 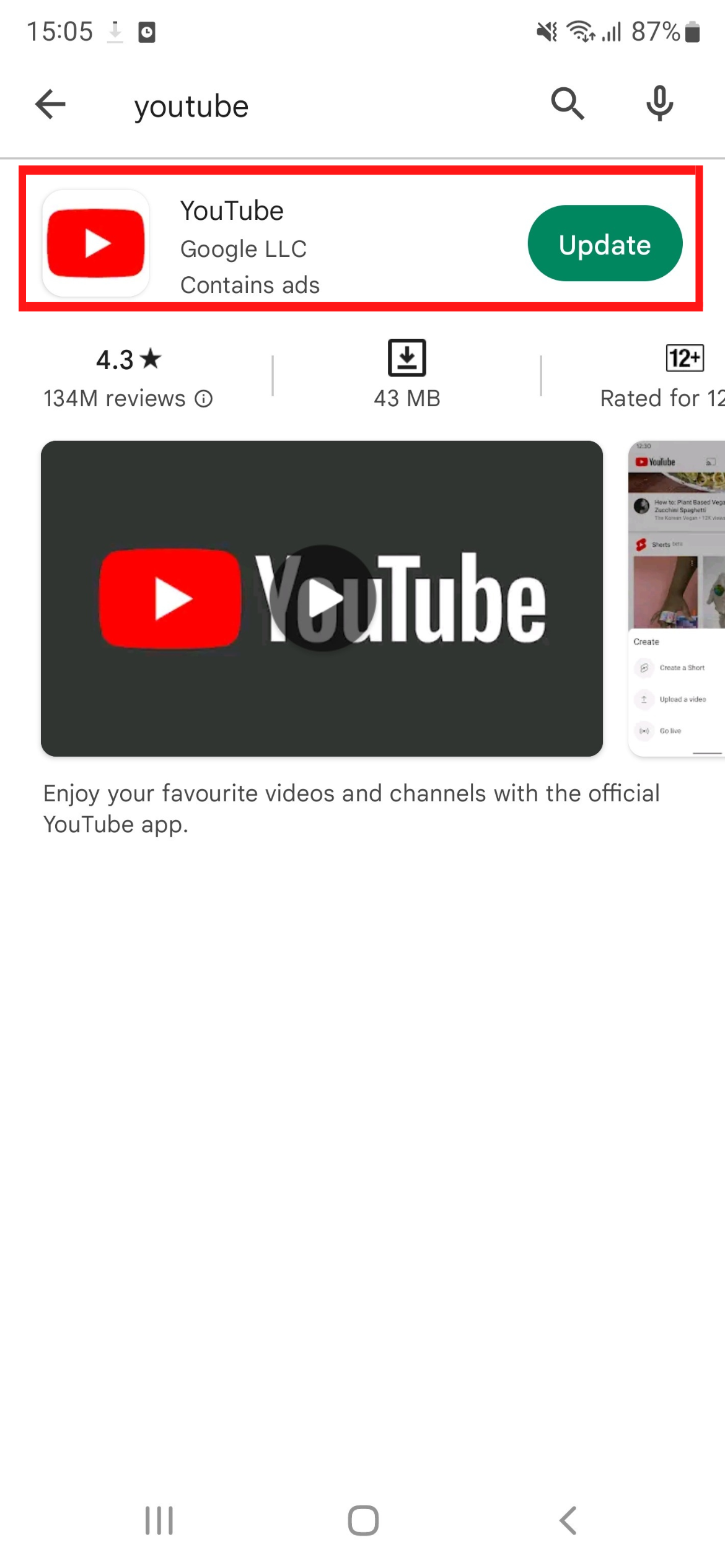
Touch
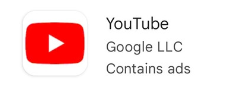 in the search results.
in the search results.4 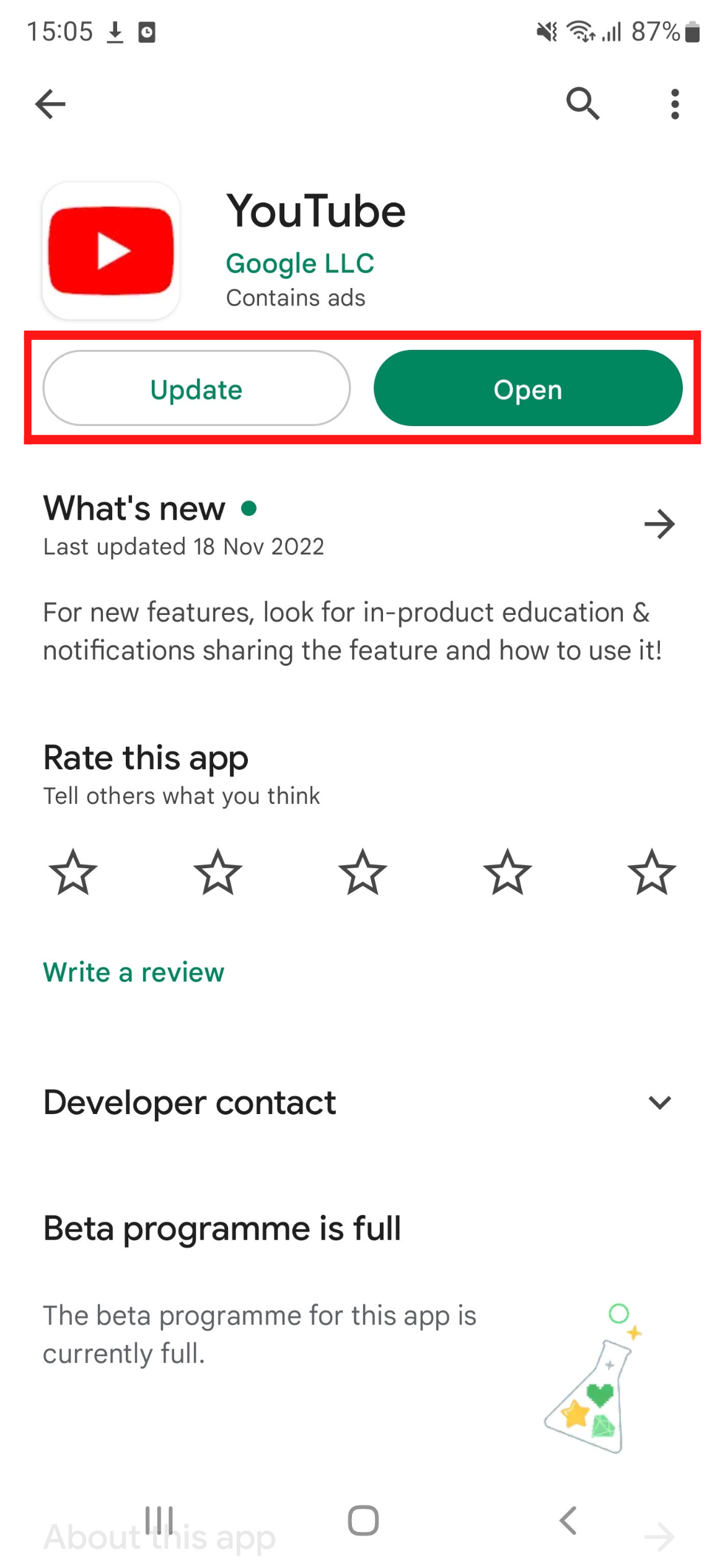
Touch
 to install the Youtube application.
to install the Youtube application. - 2. Installing on iOS
-
1 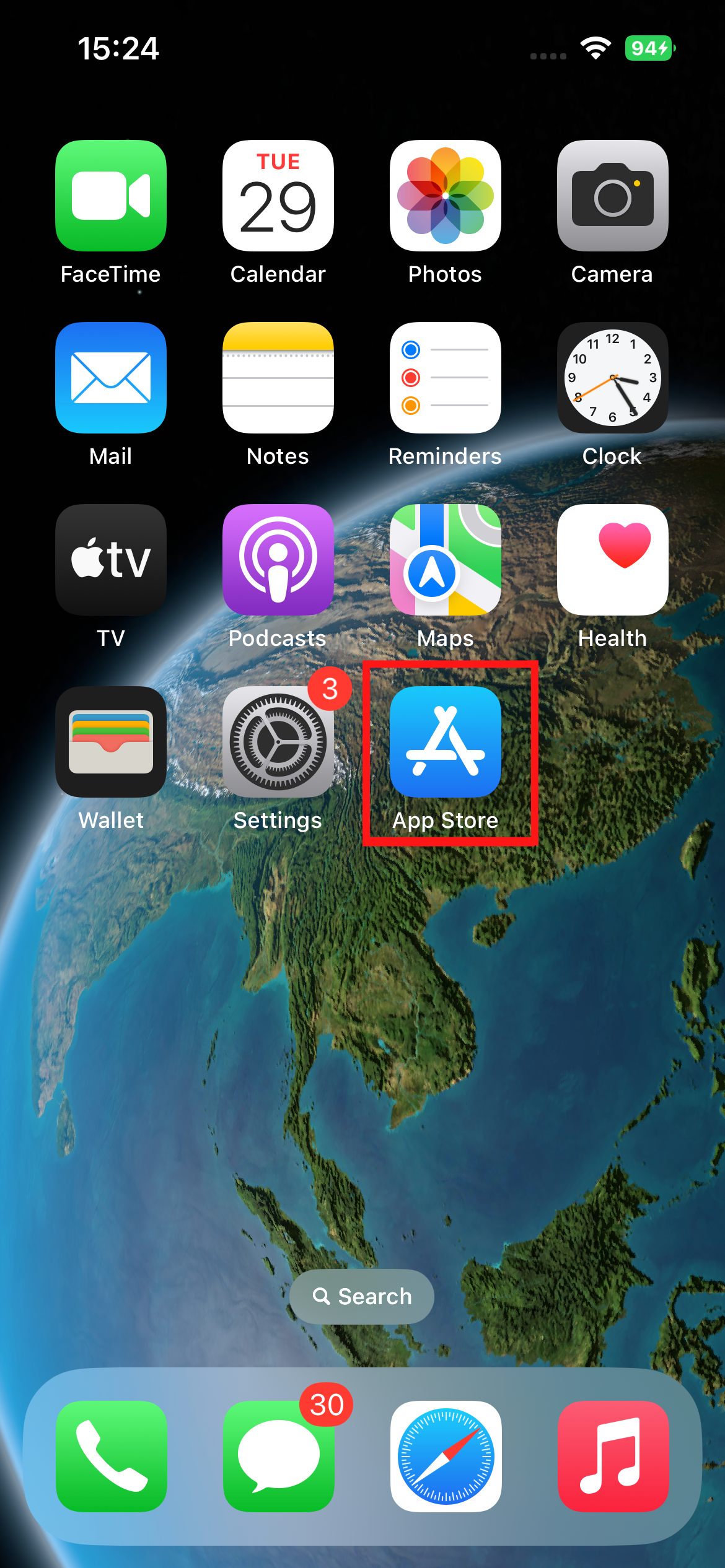
Touch App Store on the smartphone to open App Store.
2 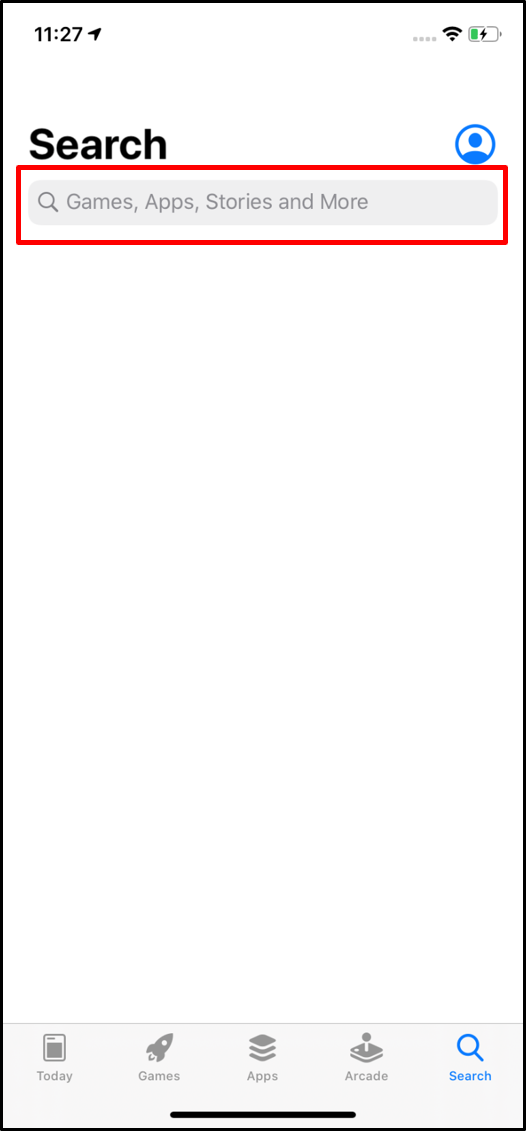
Touch
 on App Store, then enter "Youtube".
on App Store, then enter "Youtube".3 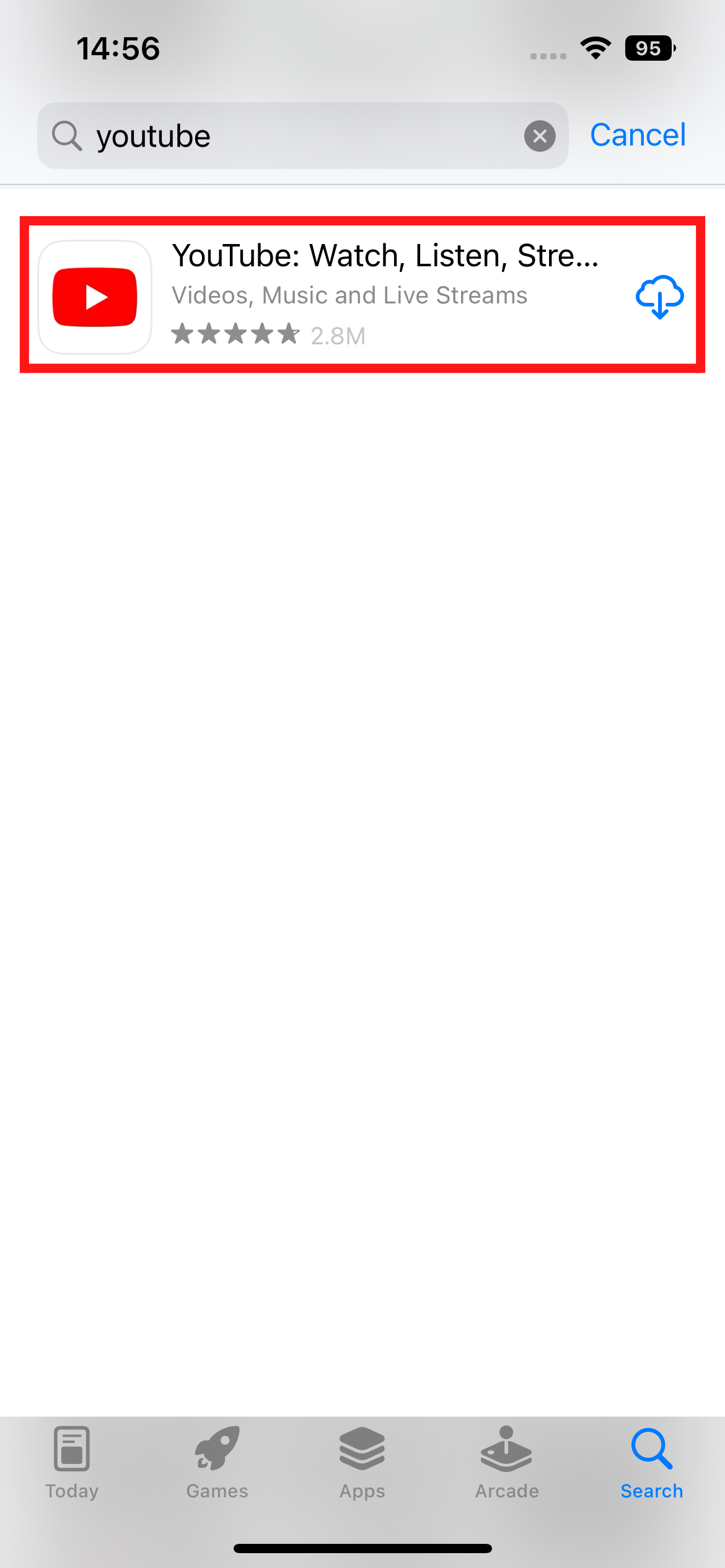
Touch
in the search results.
4 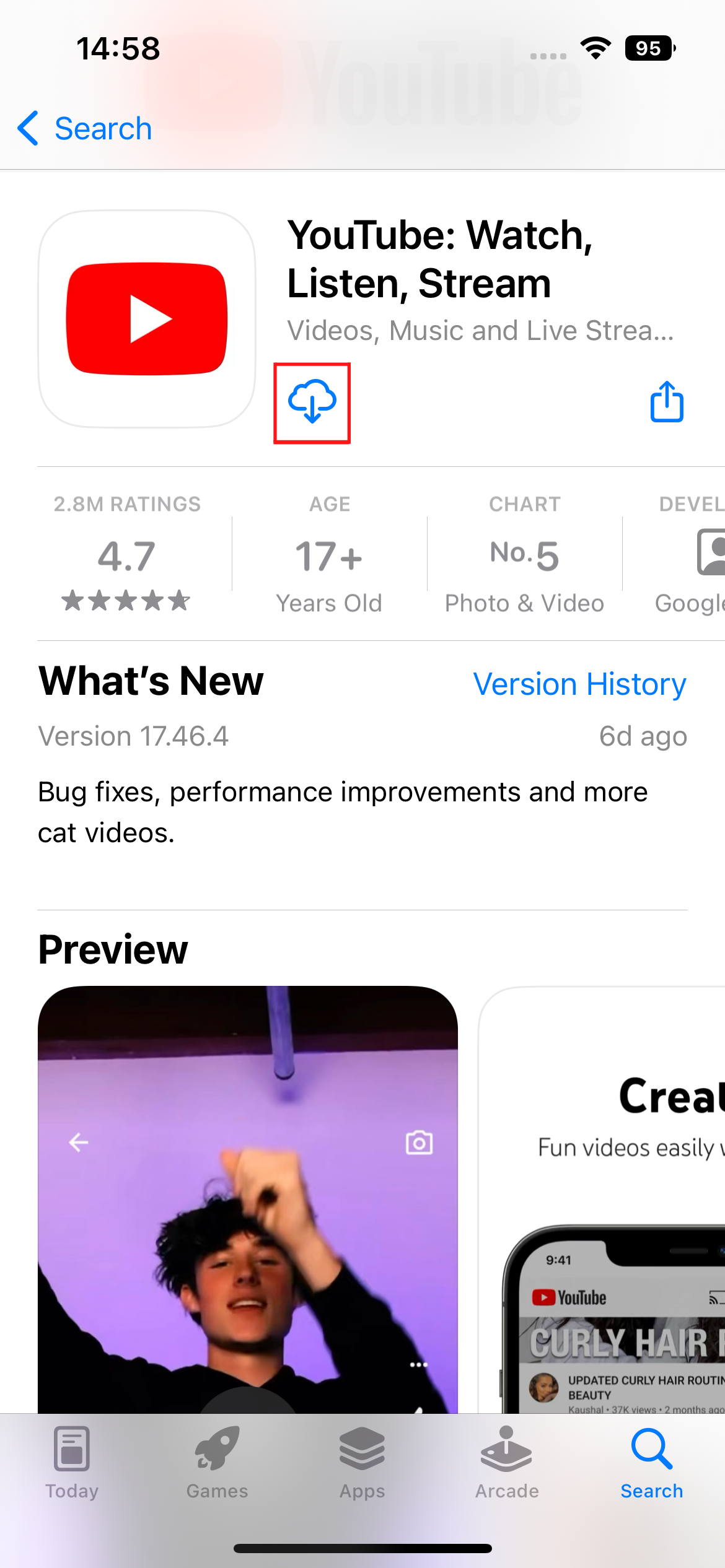
Touch
 to install the Youtube application.
to install the Youtube application.
- 1. Installing on Android
-
1 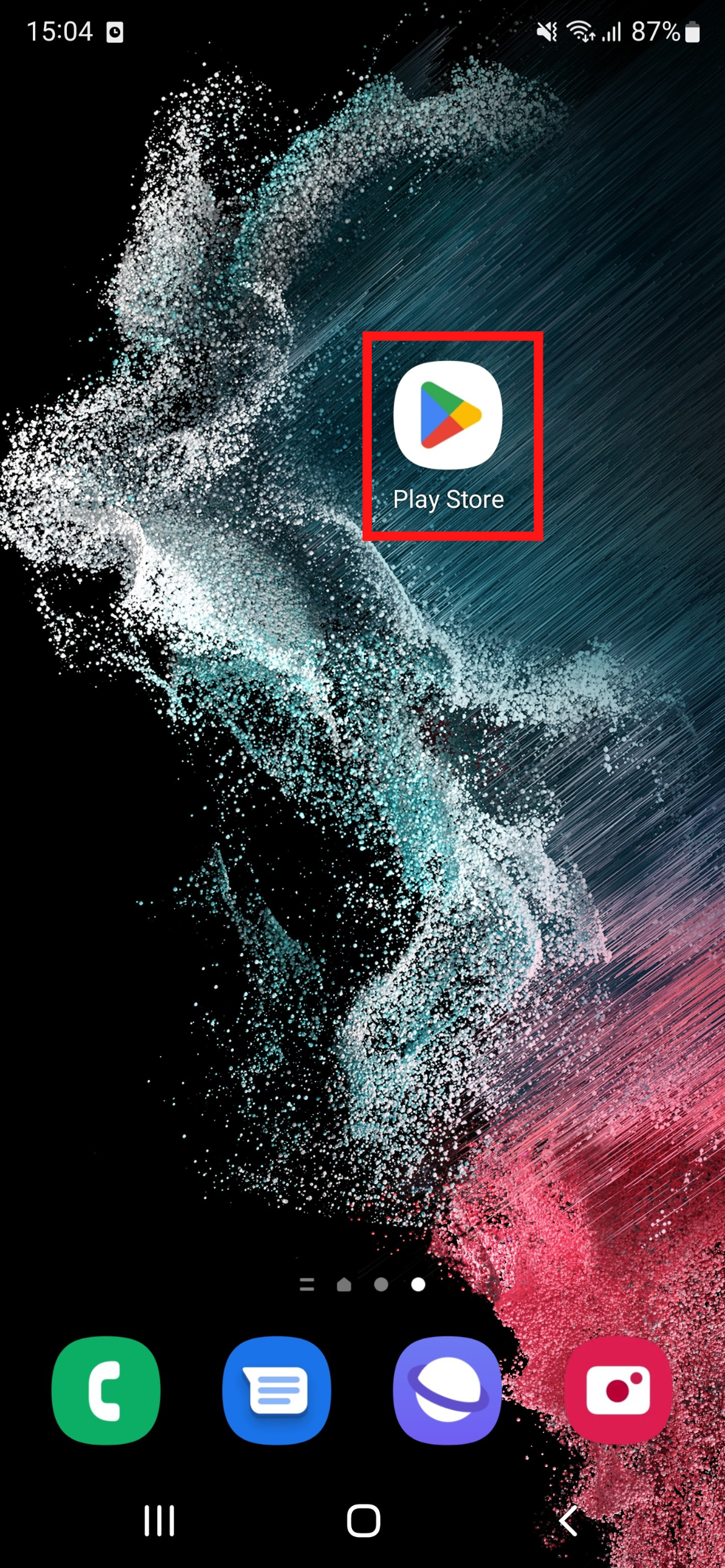
Touch Google Play on the smartphone.
2 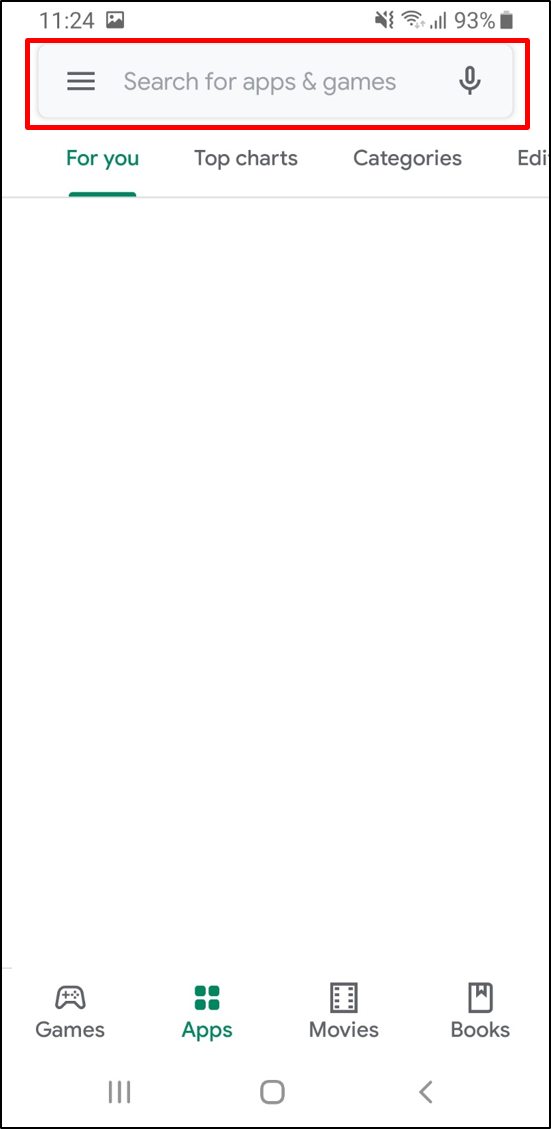
Touch
 on Google Play, then enter "Genius Maps".
on Google Play, then enter "Genius Maps".3 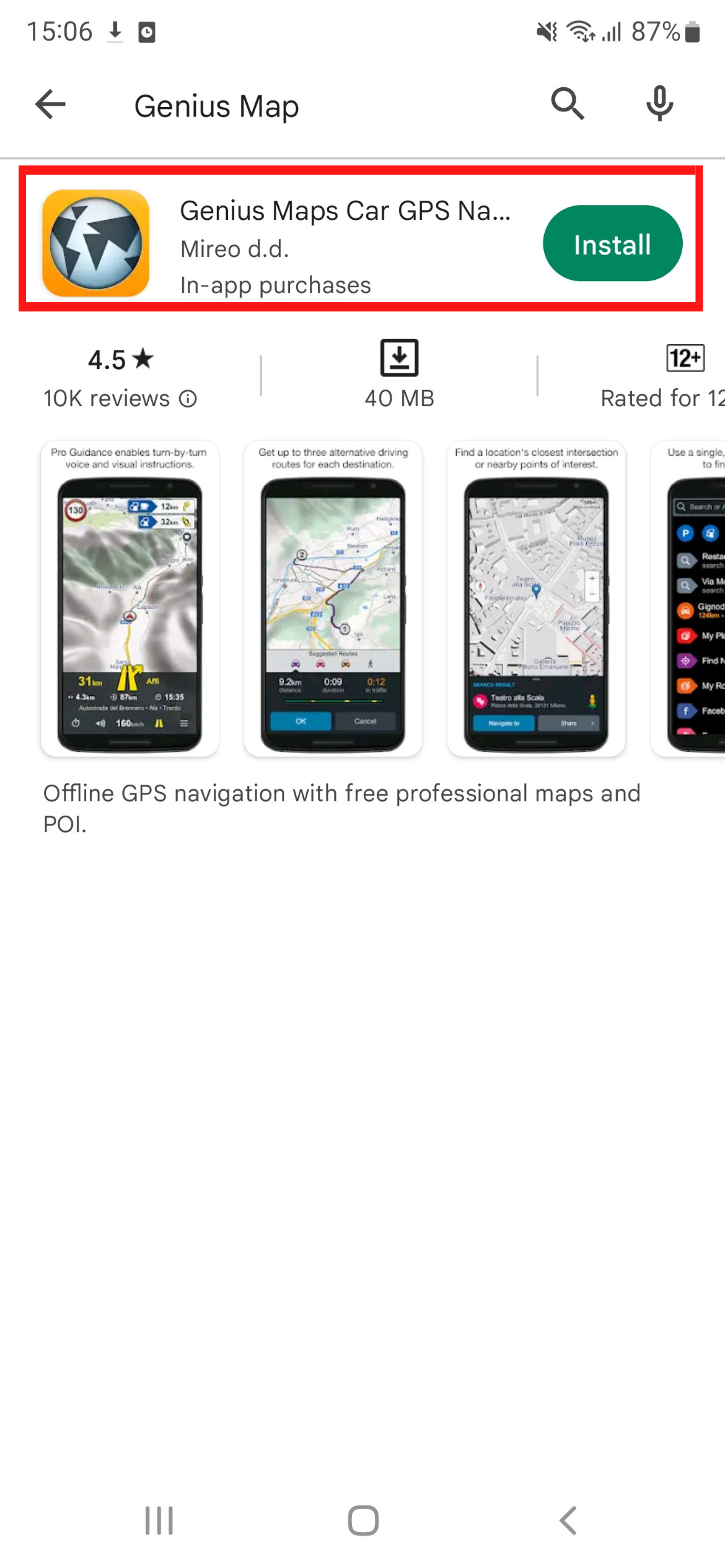
Touch
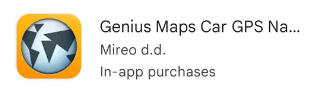 in the search results.
in the search results.4 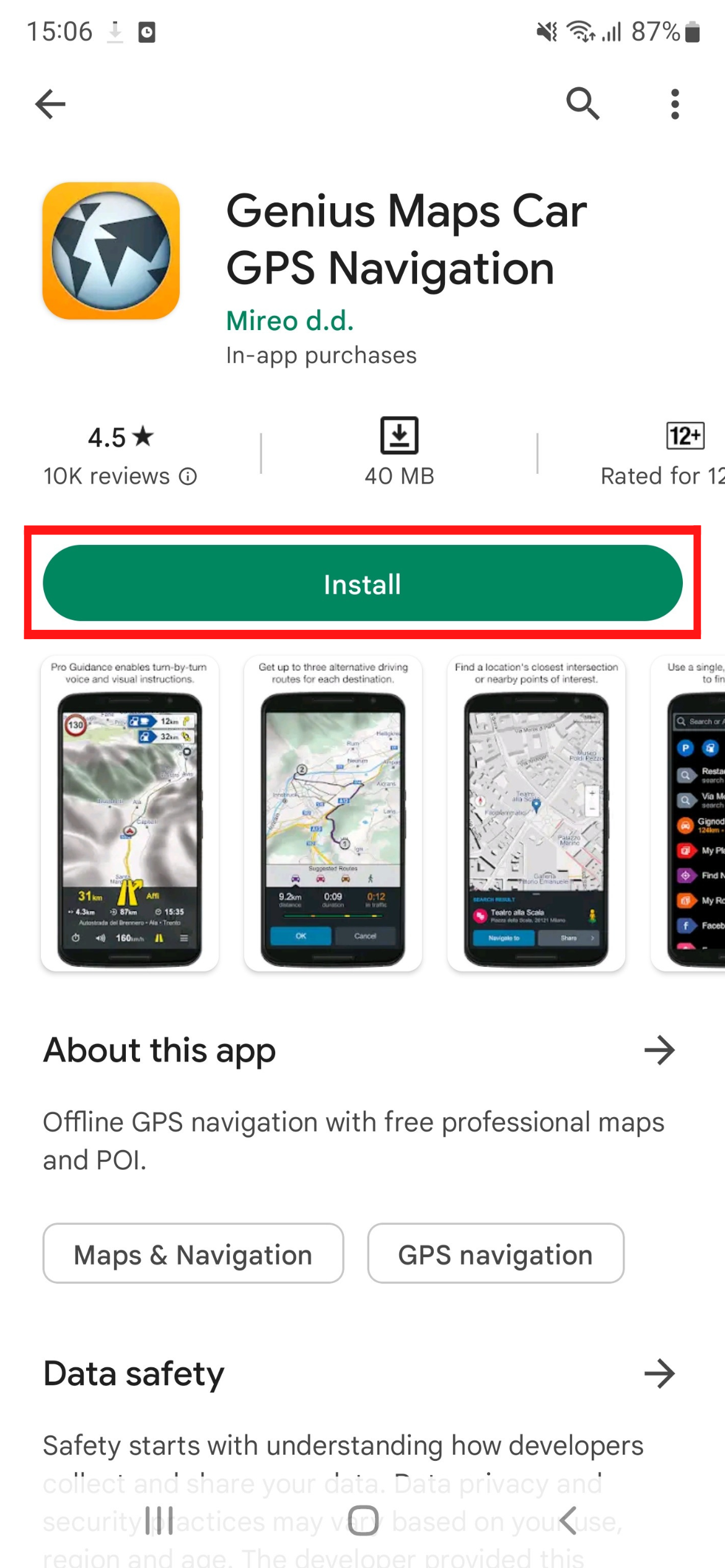
Touch
 to install the Genius Maps application.
to install the Genius Maps application. - 2. Installing on iOS
-
1 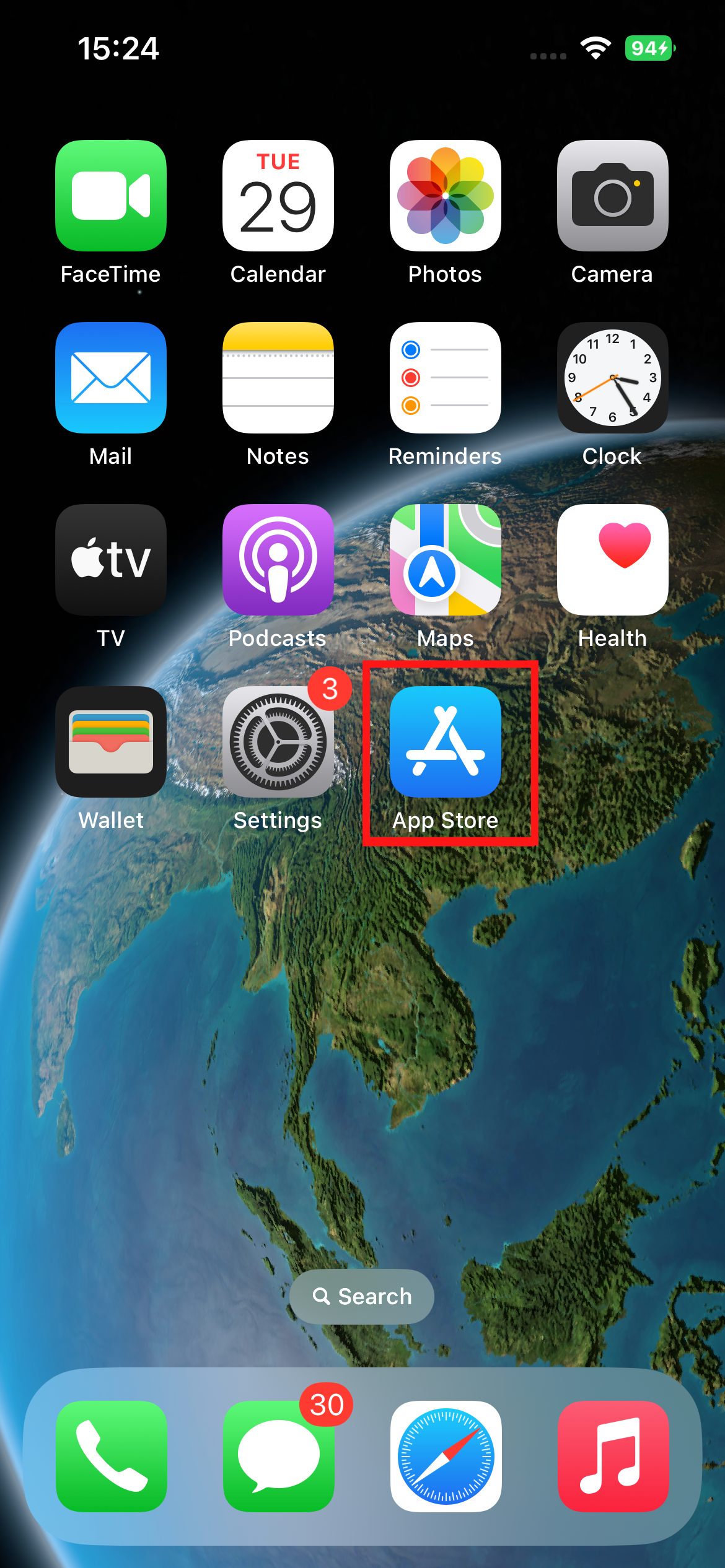
Touch App Store on the smartphone to open App Store.
2 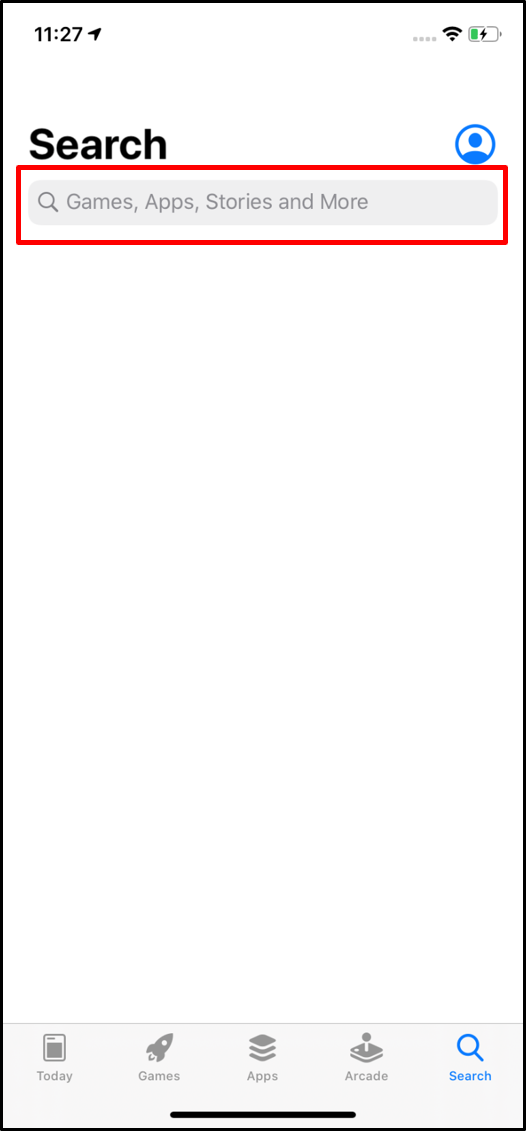
Touch
 on App Store, then enter "Genius Maps".
on App Store, then enter "Genius Maps".3 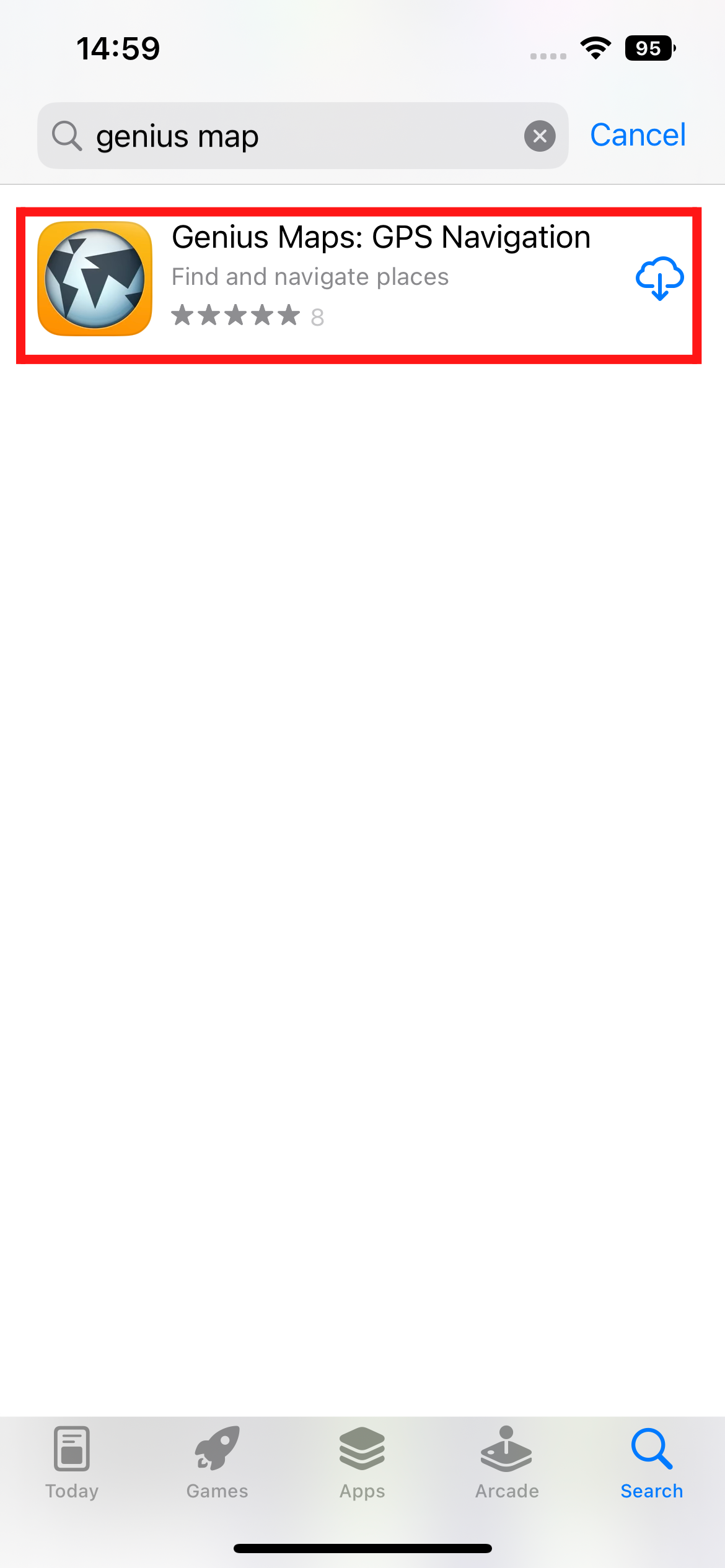
Touch
in the search results.
4 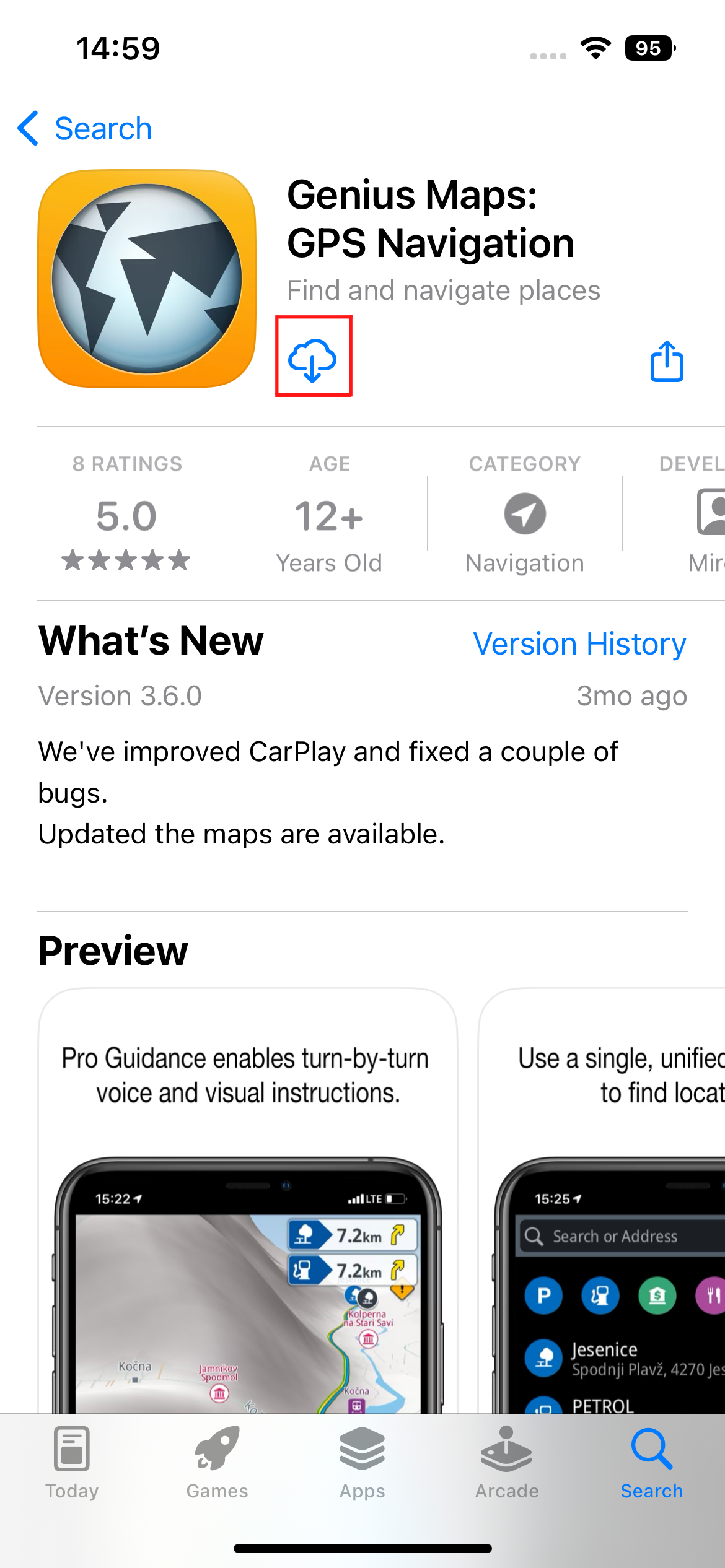
Touch
 to install the Genius Maps application.
to install the Genius Maps application.
- 1. Starting on Android phone
-
1 
Touch
 on the smartphone to open the WebLink application.
on the smartphone to open the WebLink application. - 2. On Application
-
1 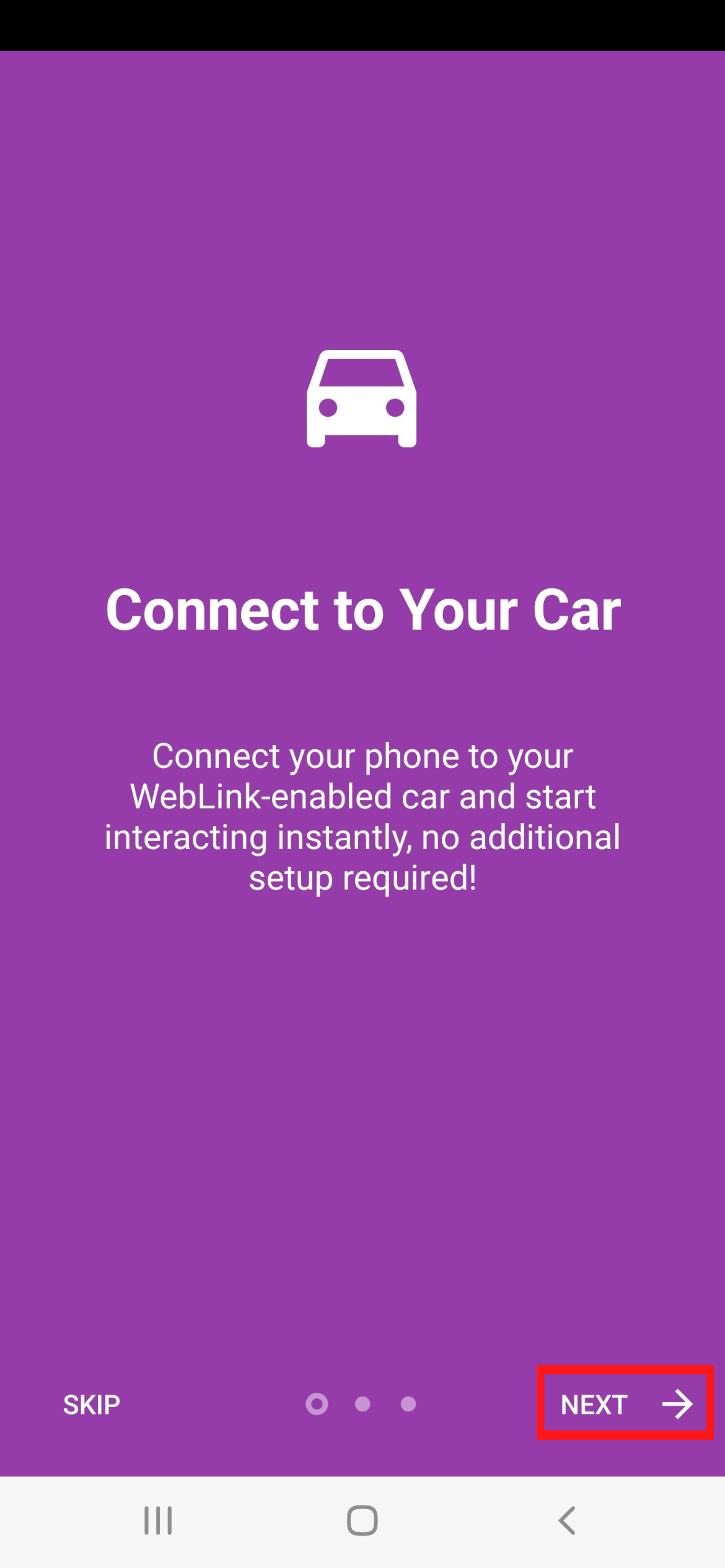
First, WebLink show benefit of the app. Touch "Next" to see more information.
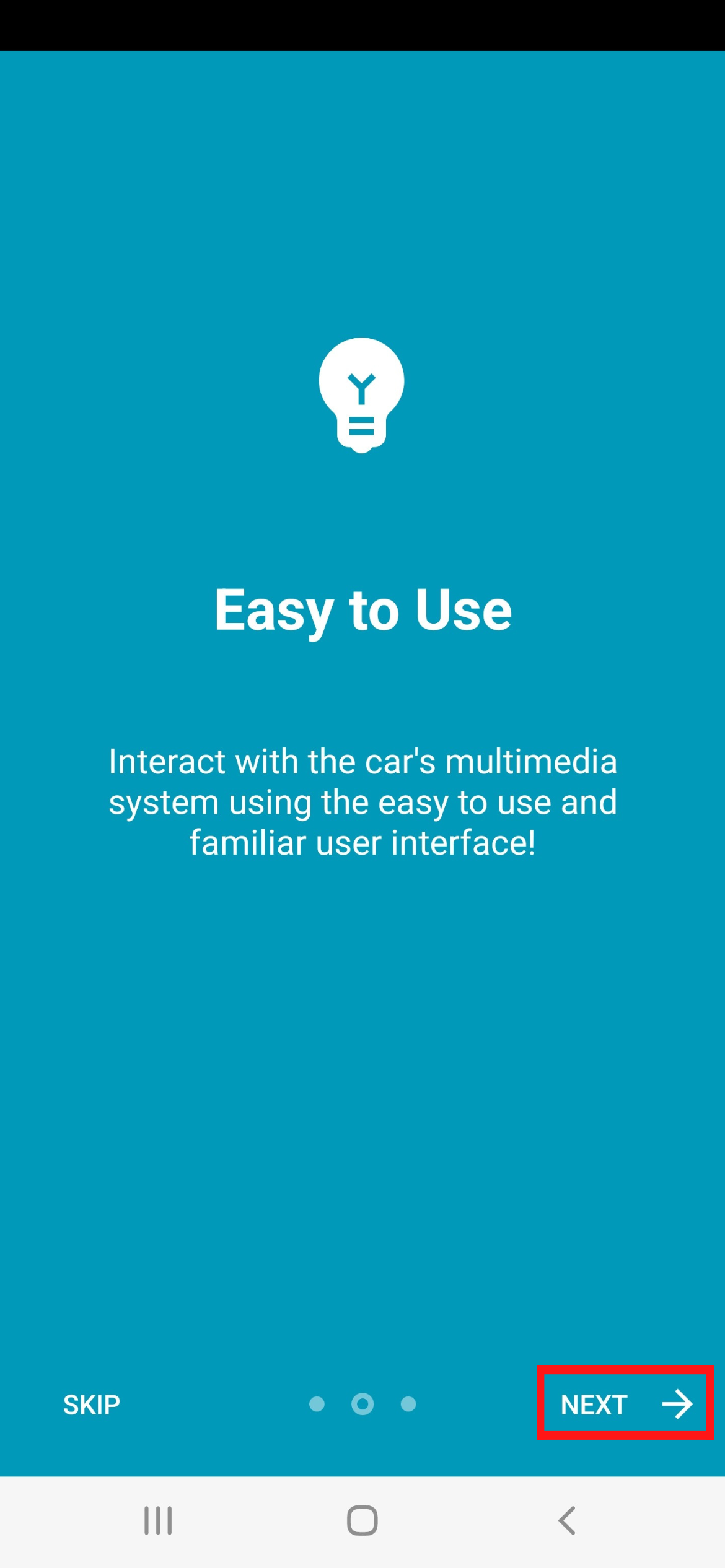
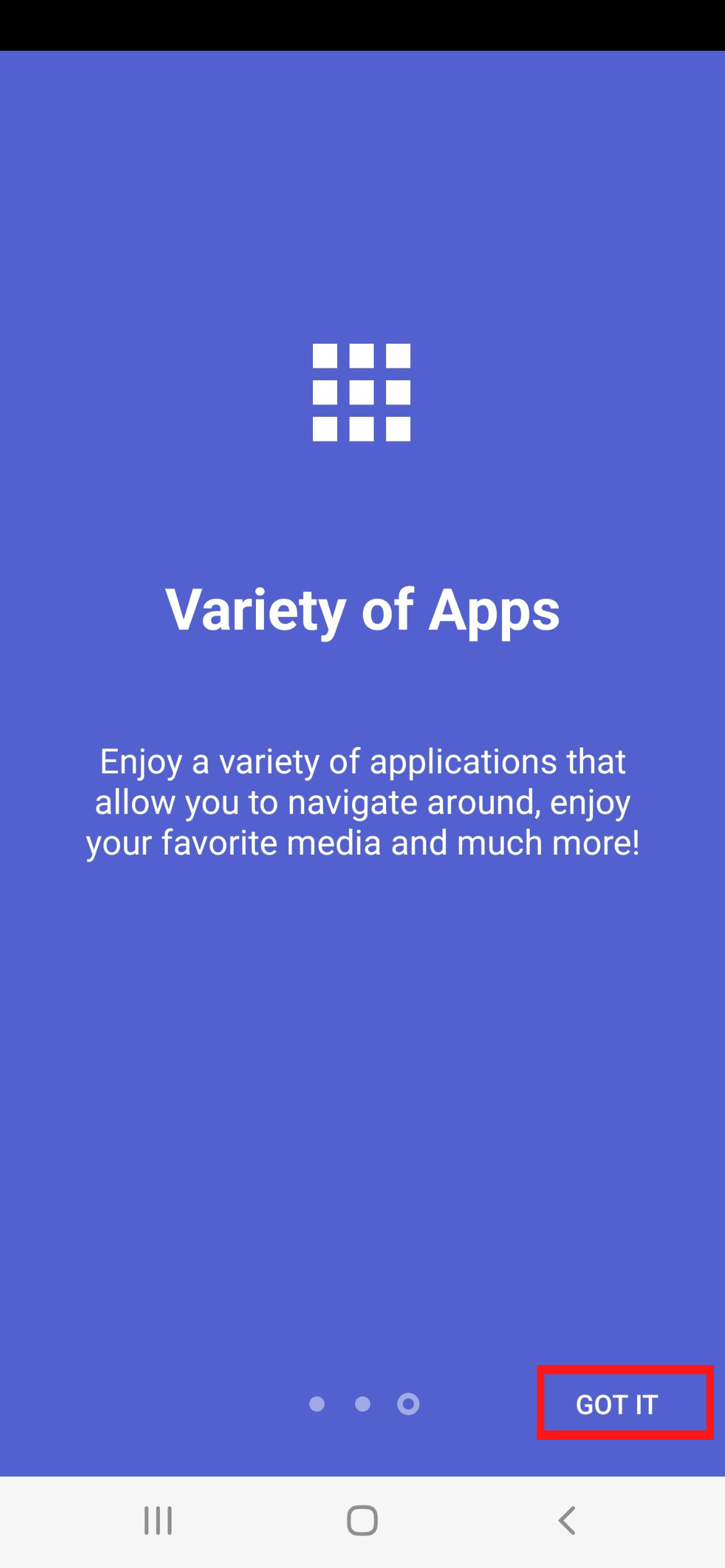
2 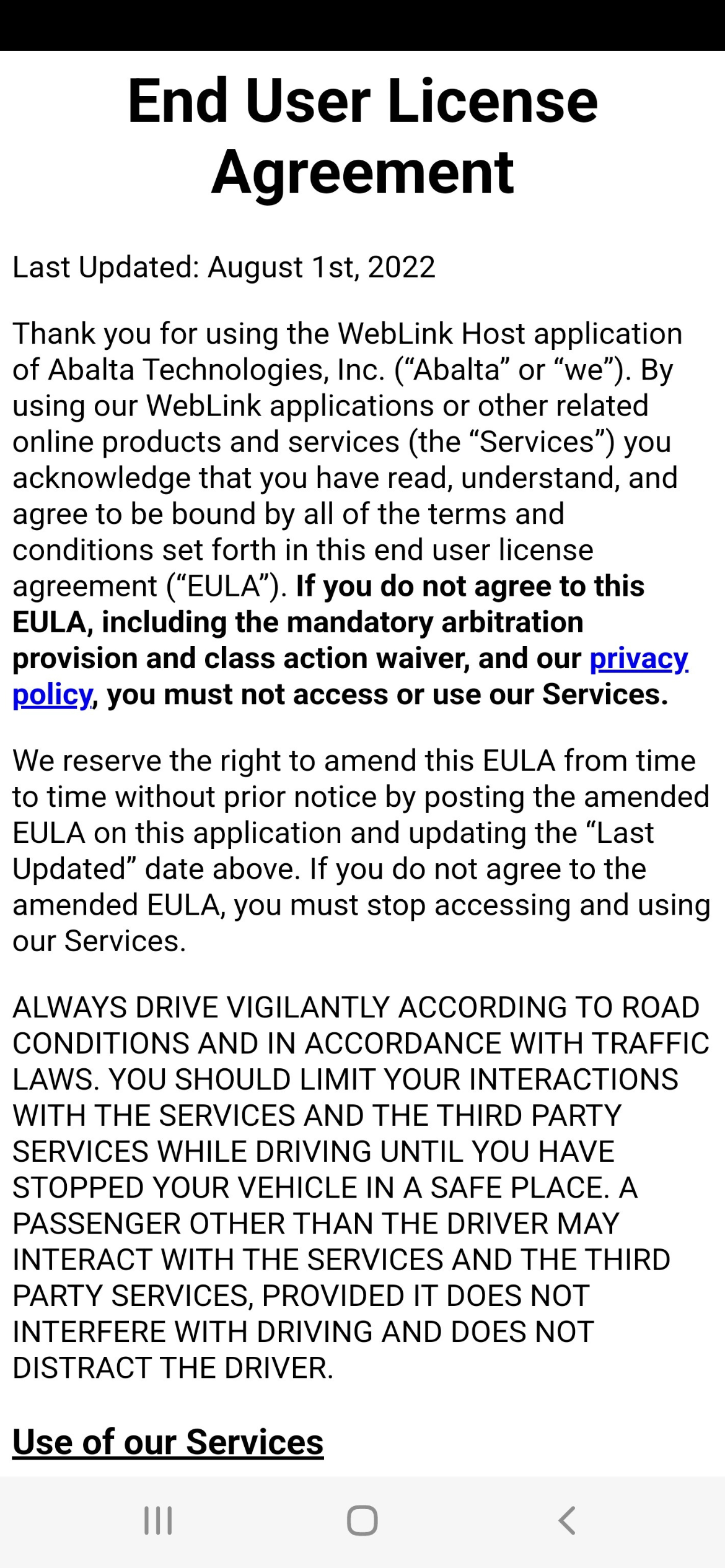
Touch "Accept" WebLink Host App to accepting the WebLink End User license agreement - Terms of Service.
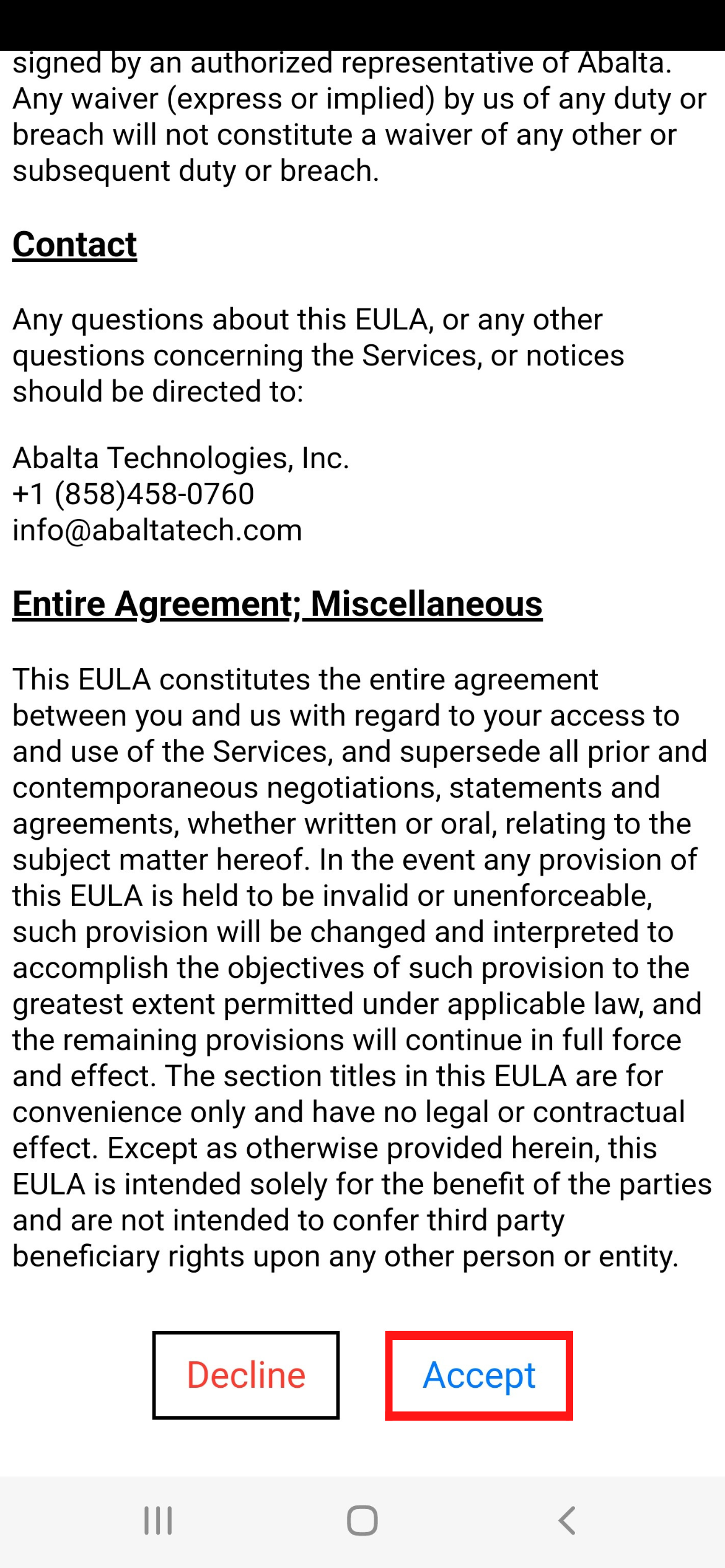
3 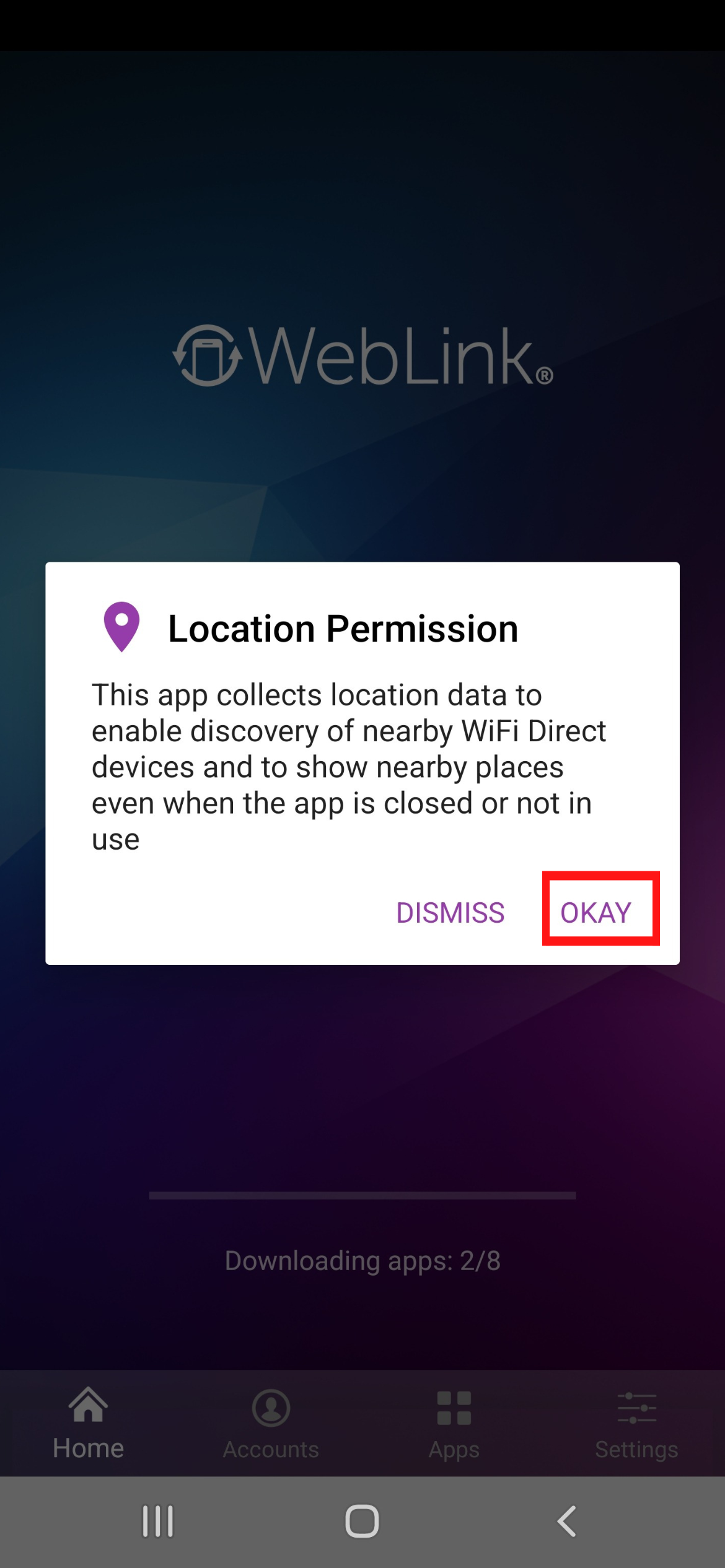
After accepting the Terms of Service a pop up appears for an Android phone “Location Permissions”, Click "OKAY" to enable allow permission.
4 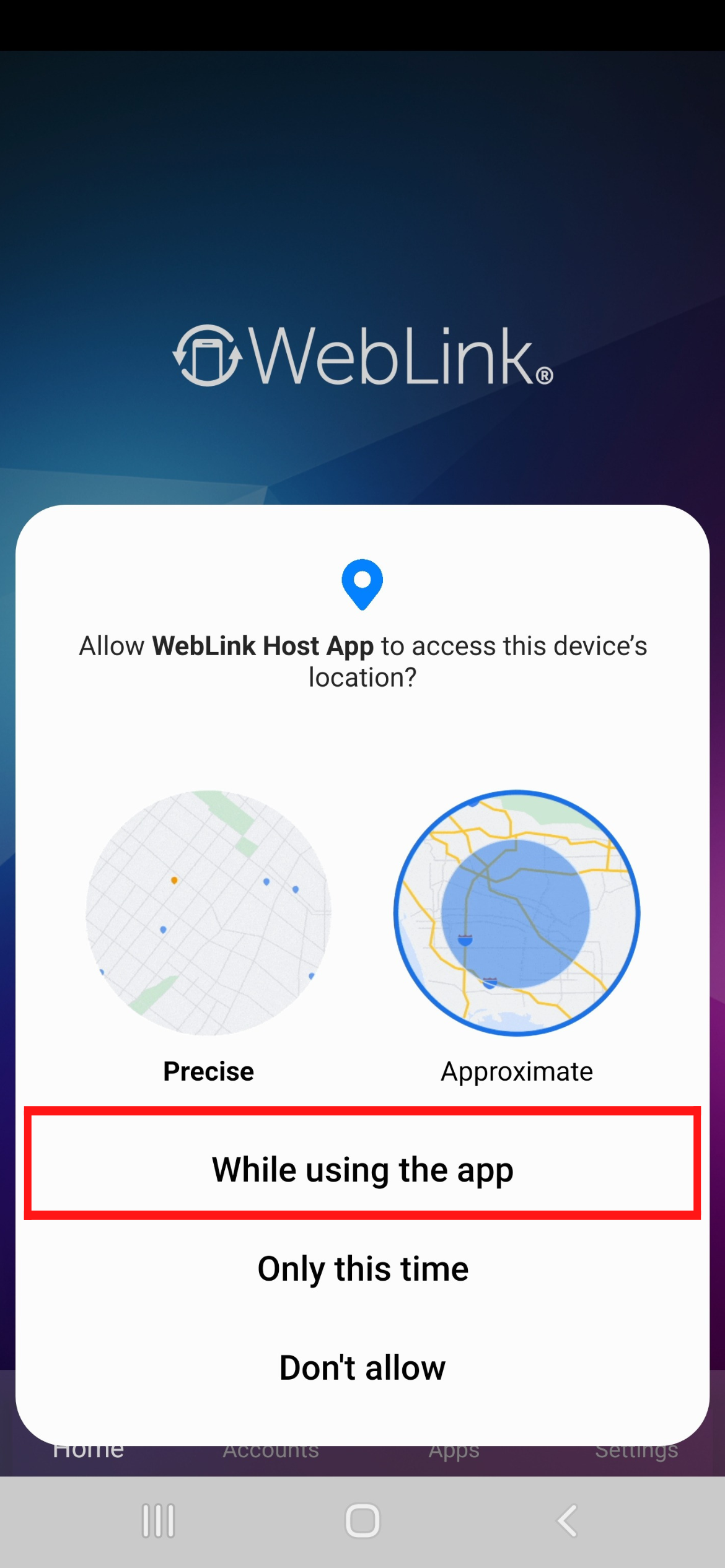
Touch "While using the app" WebLink Host App to access this device's location.
5 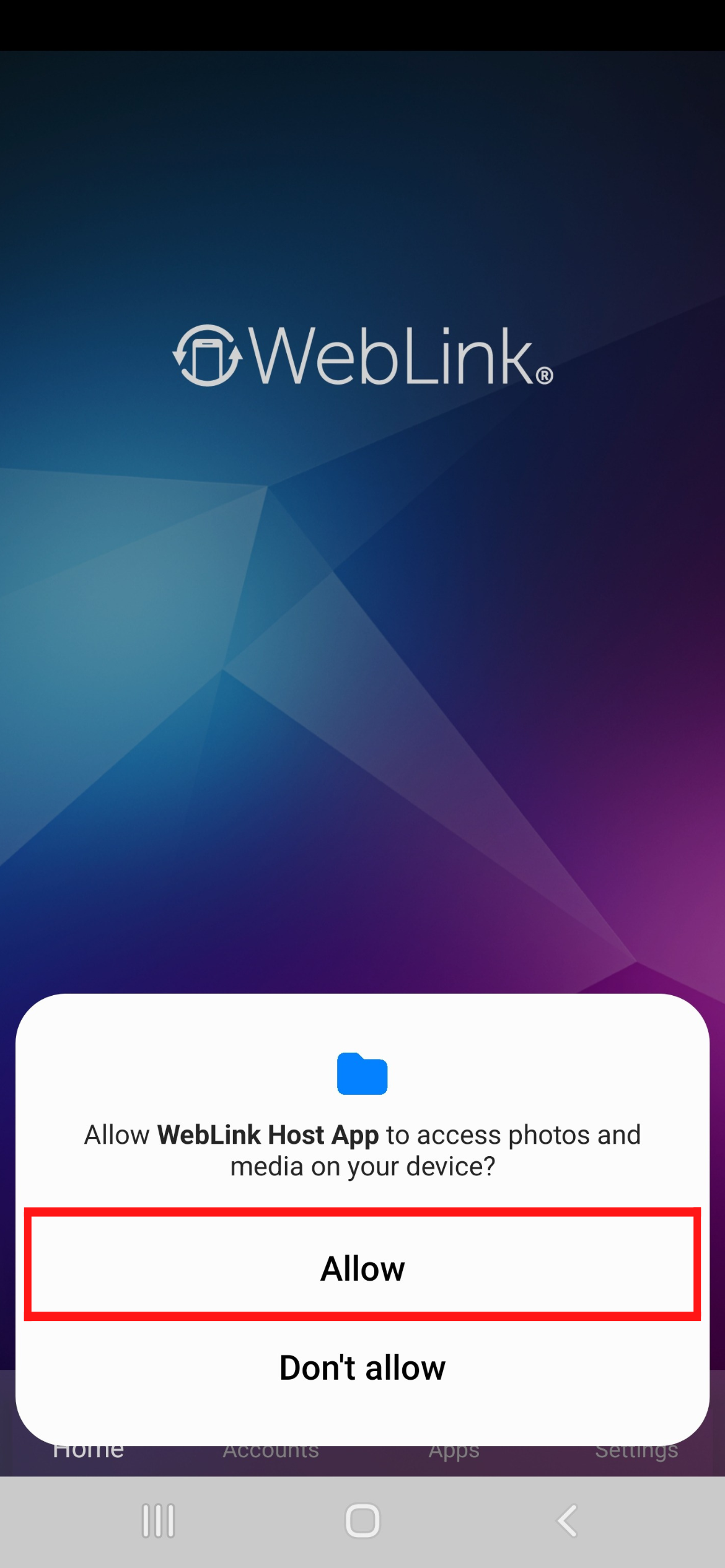
Touch "Allow" WebLink Host App to access photos, media, and files on your device.
6 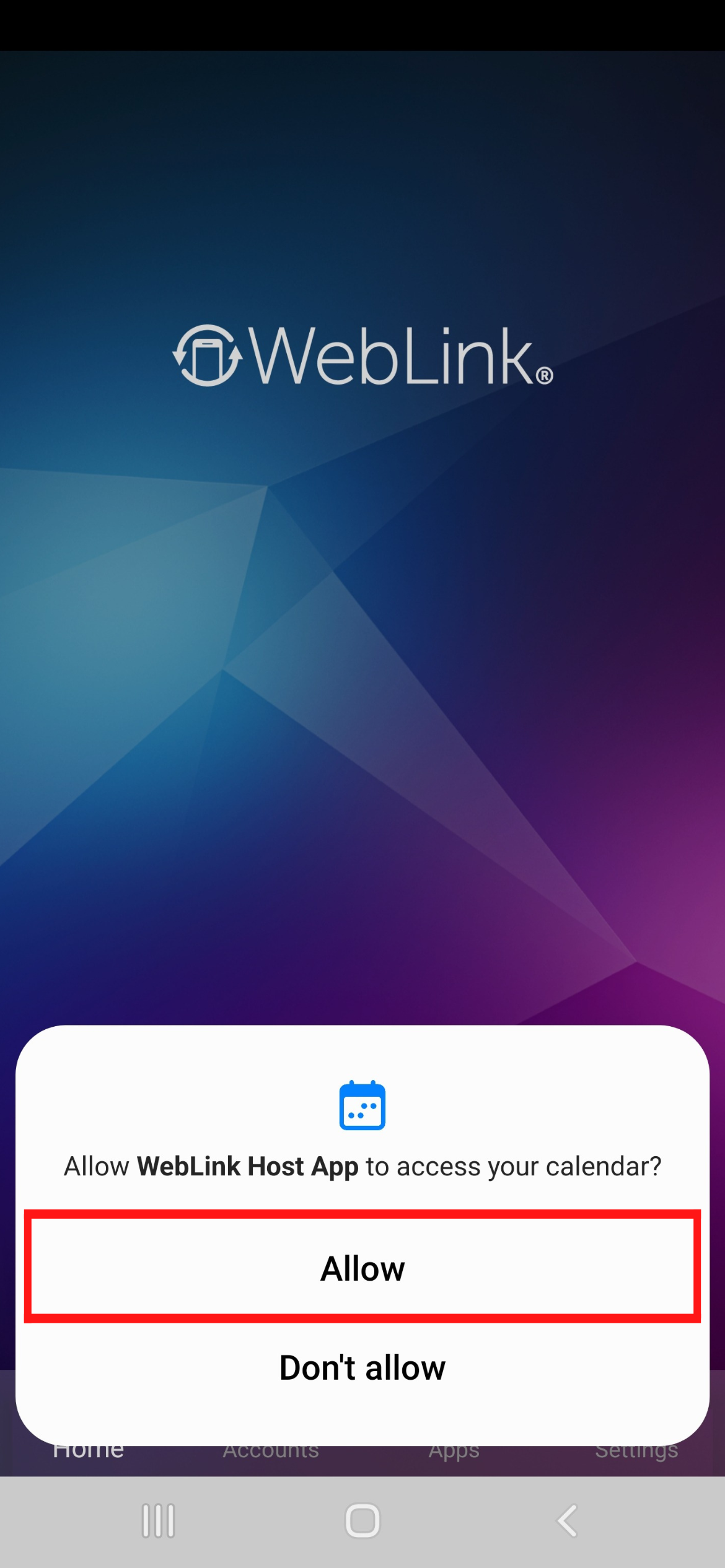
Touch "Allow" WebLink Host App to access calendar on your device.
7 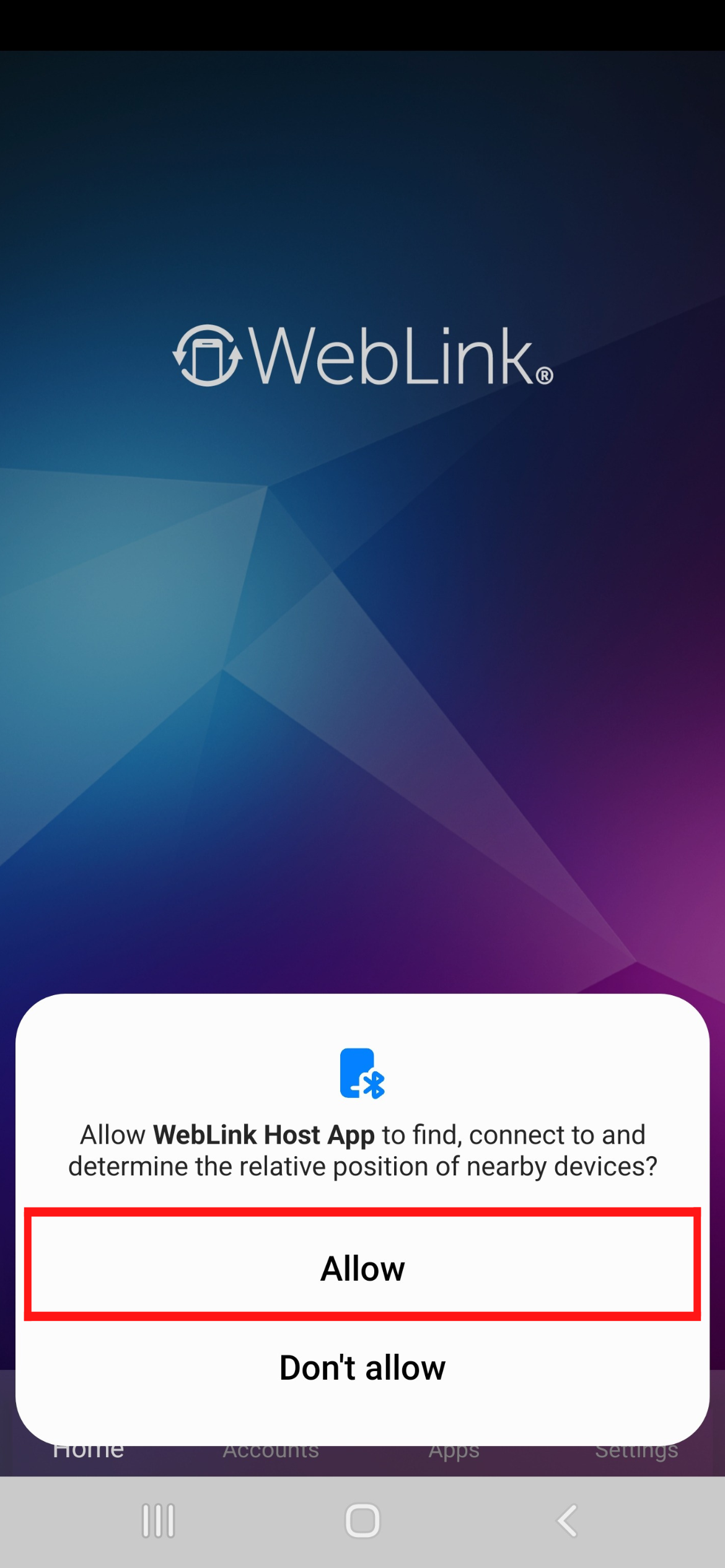
Touch "Allow" WebLink Host App to find connect to and determine the relative position of nearby devices.
8 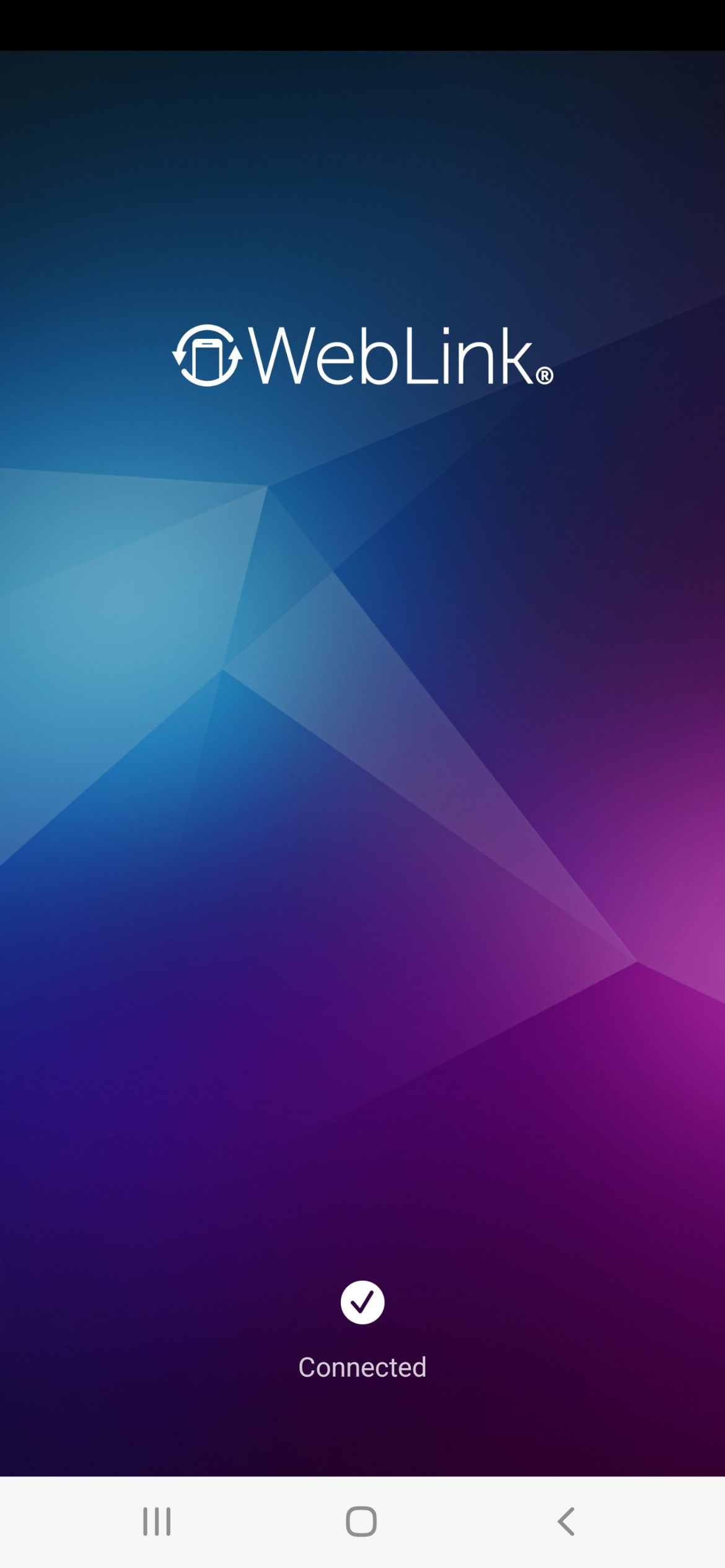
Wait until connect status is showing.
- 1. Starting on iPhone
-
1 
Touch
 on the iPhone to open the WebLink application.
on the iPhone to open the WebLink application. - 2. On Application
-
1 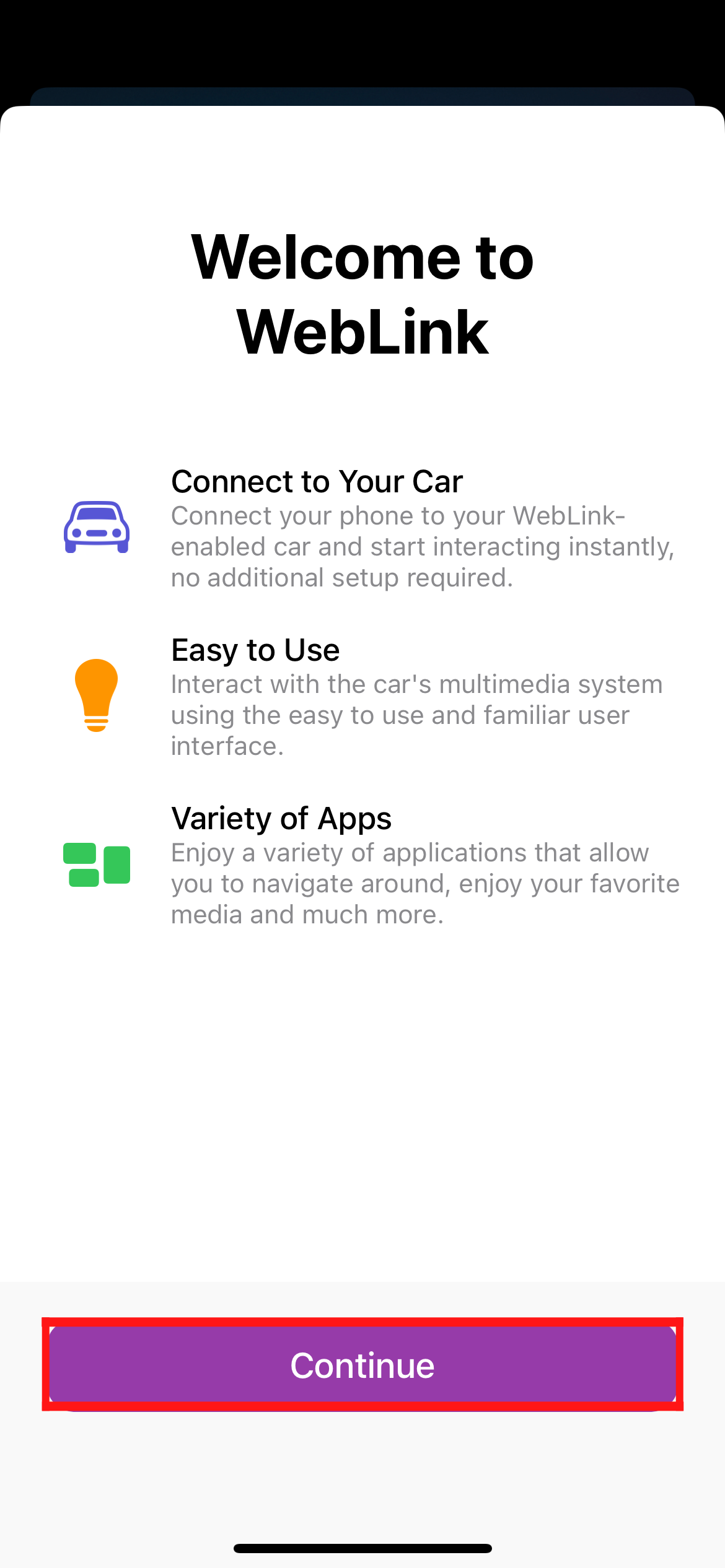
First, WebLink show benefit of the app. Touch "Continue" to go next.
2 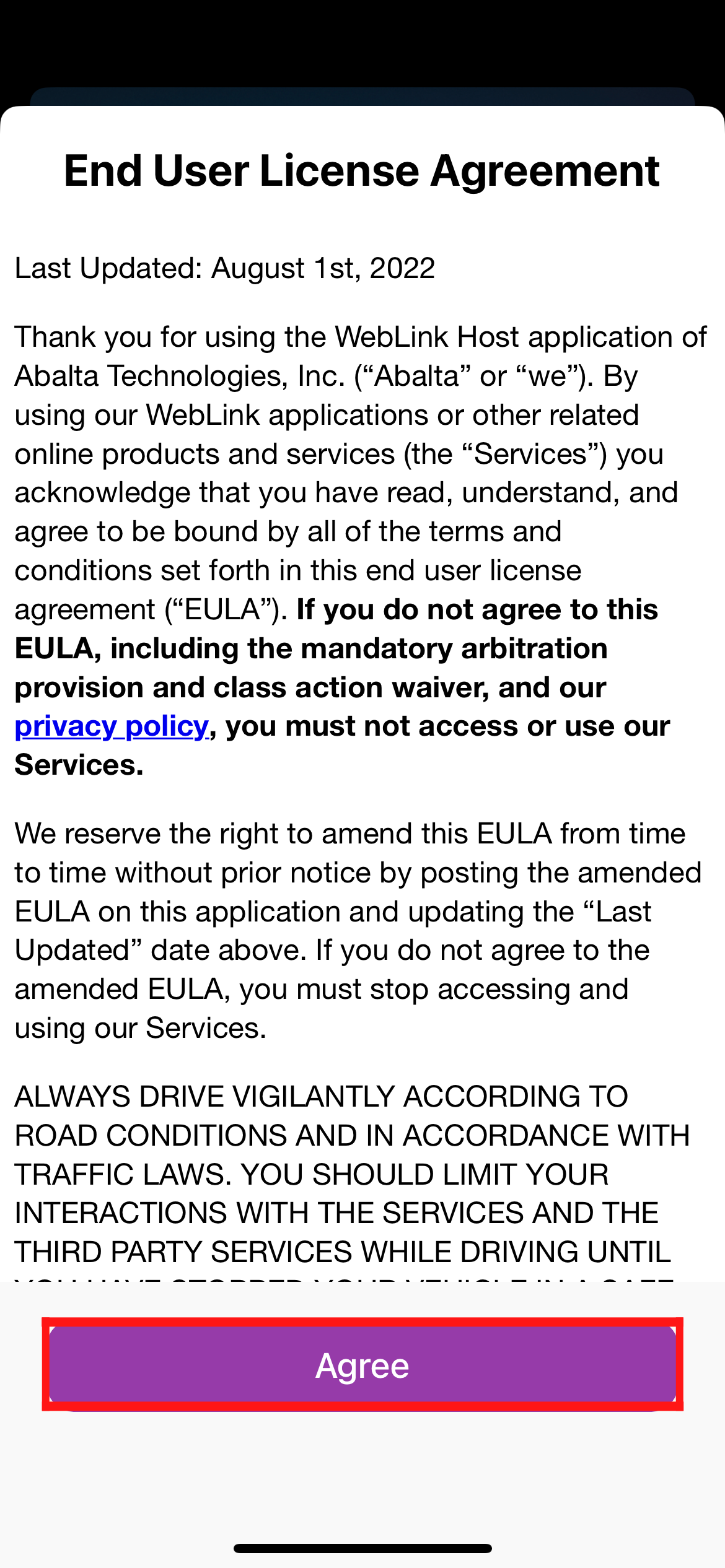
Touch "Accept" WebLink Host App to accepting the WebLink End User license agreement - Terms of Service.
3 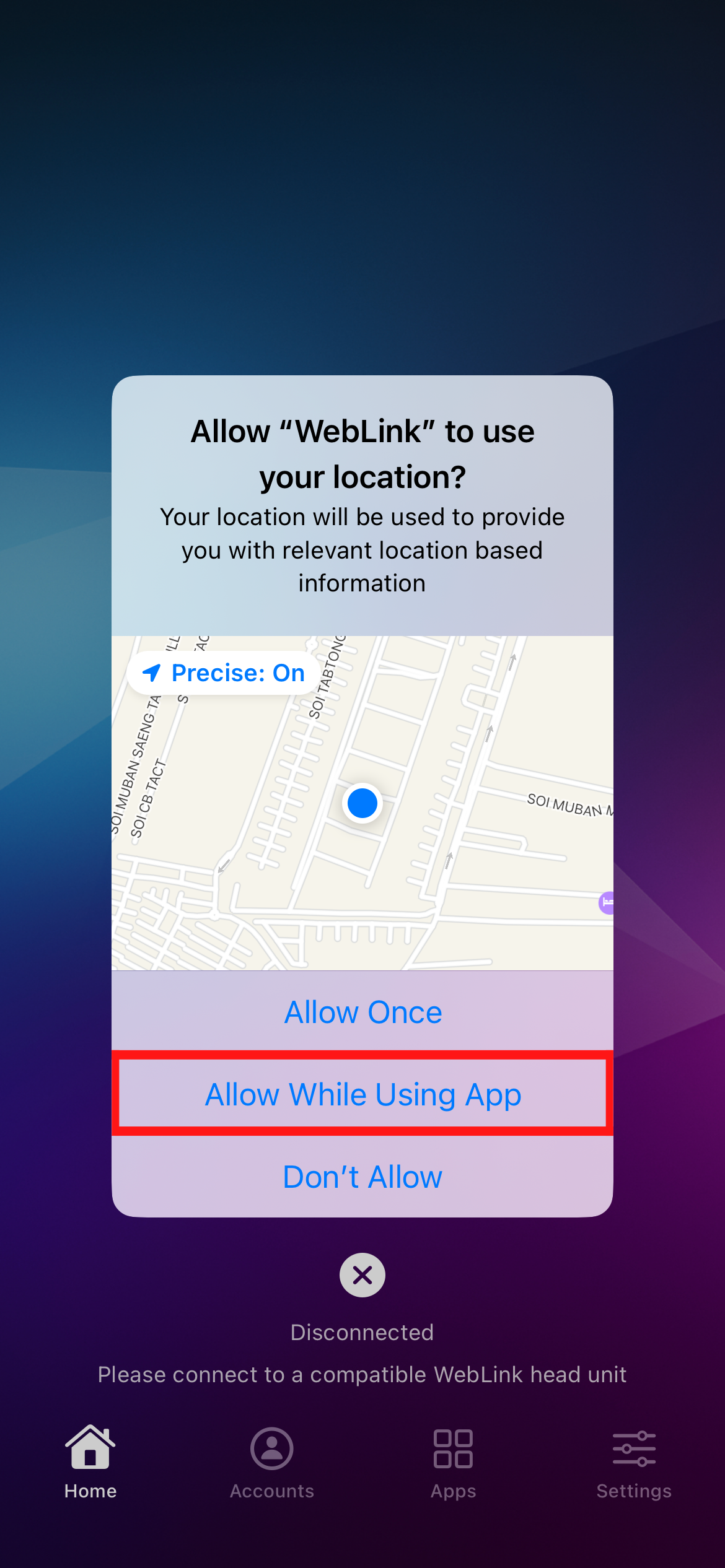
Touch "While using the app" WebLink Host App to access this device's location.
4 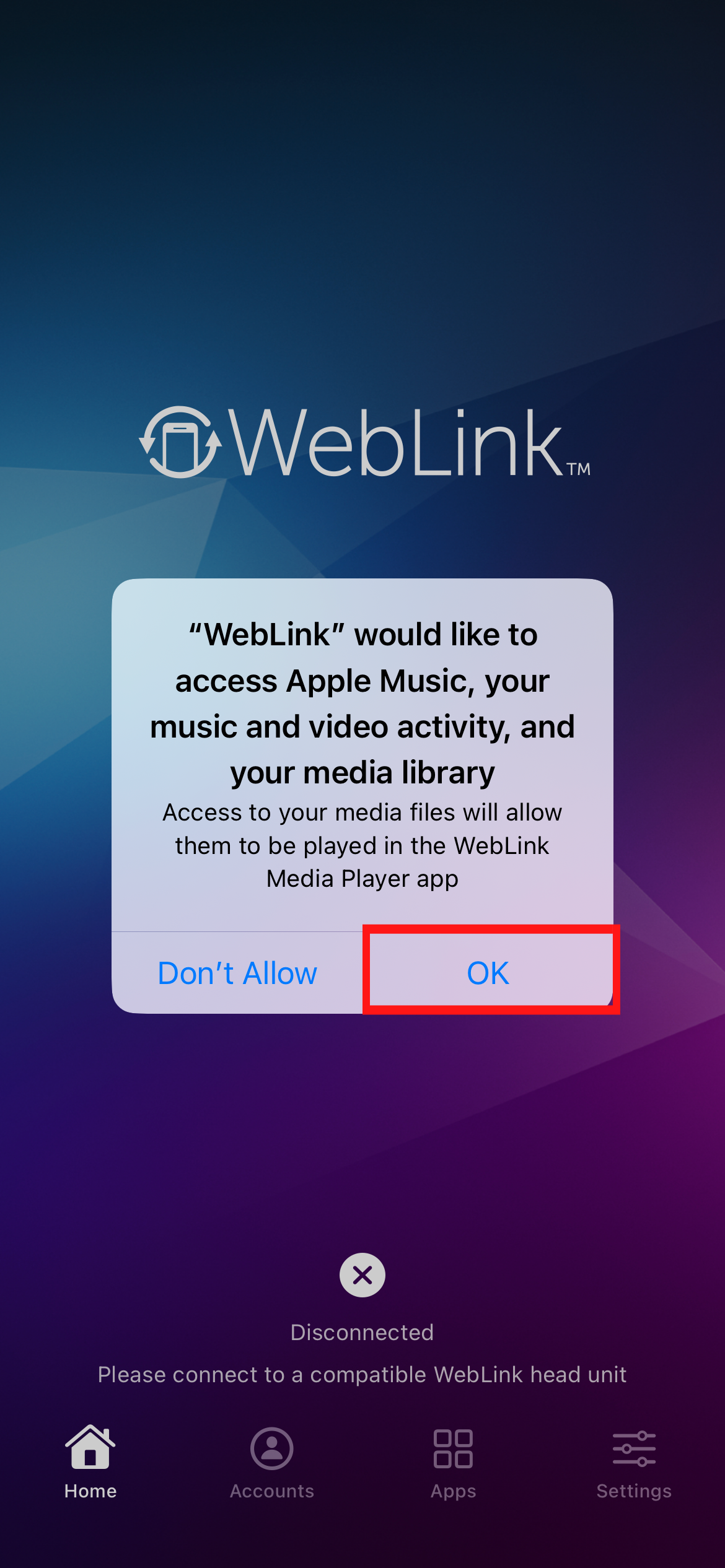
Touch "OK" WebLink Host App to access Apple Music and media library.
5 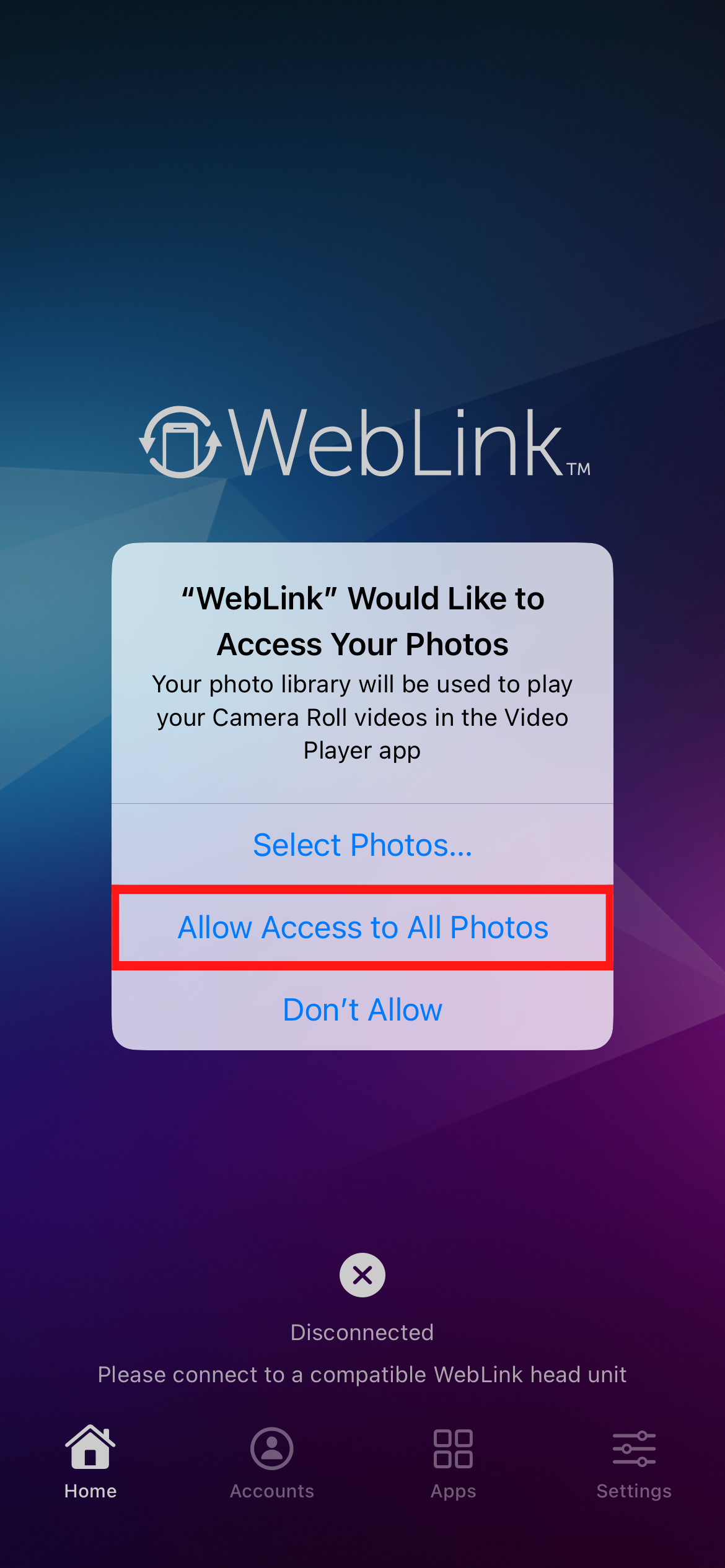
Touch "Allow Access to All Photos" WebLink Host App to access Photos on your device.
6 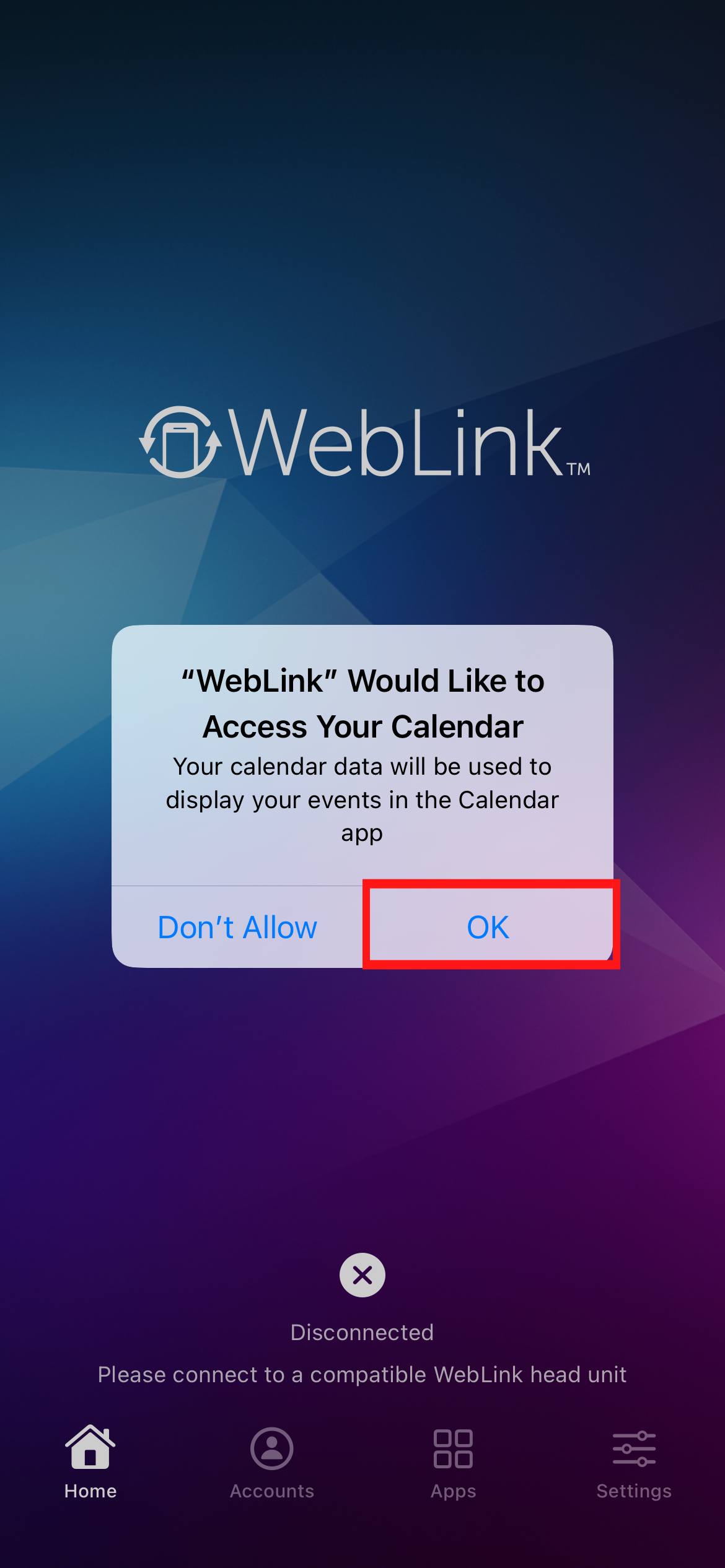
Touch "Allow" WebLink Host App to access calendar on your device.
7 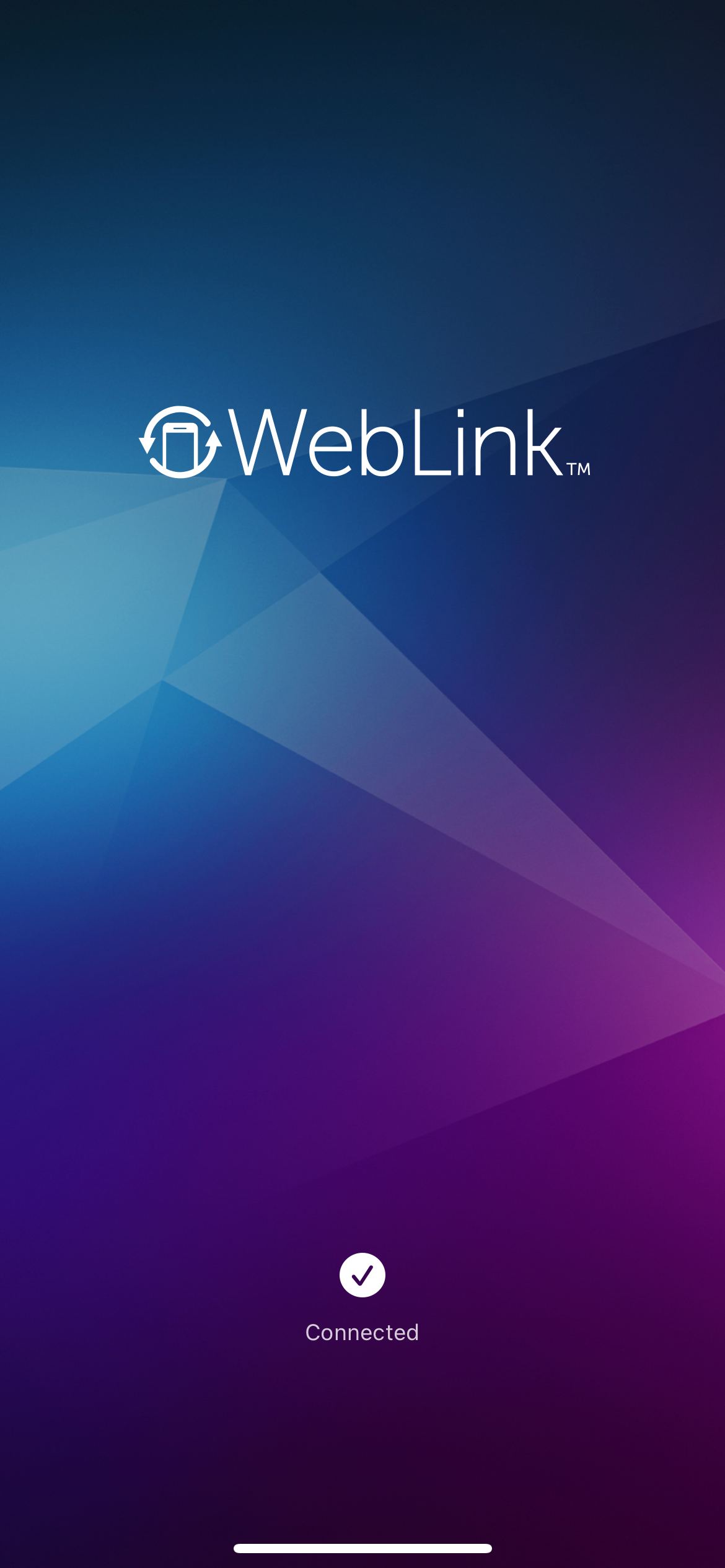
Wait until connect status is showing.
- 1. Starting on Android phone
-
1 
Touch
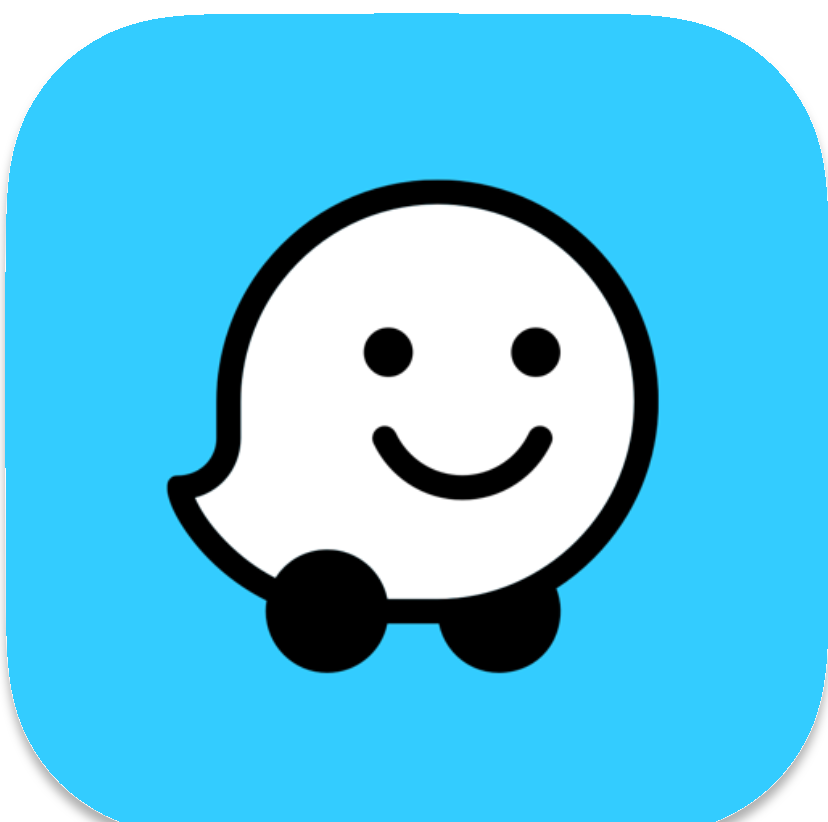 on the screen.
on the screen. - 2. On Application
-
1 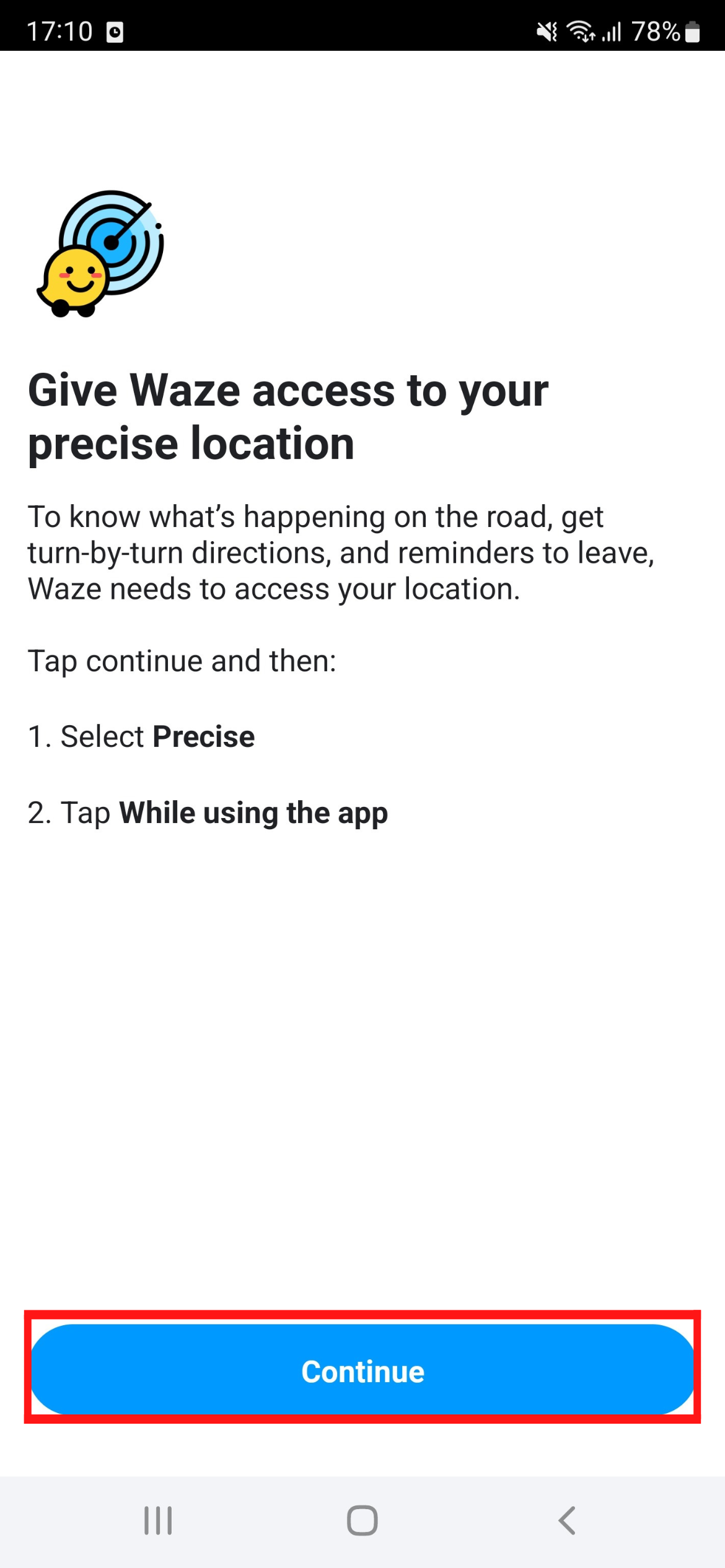
Touch "Continue" Waze to access this device's location.
2 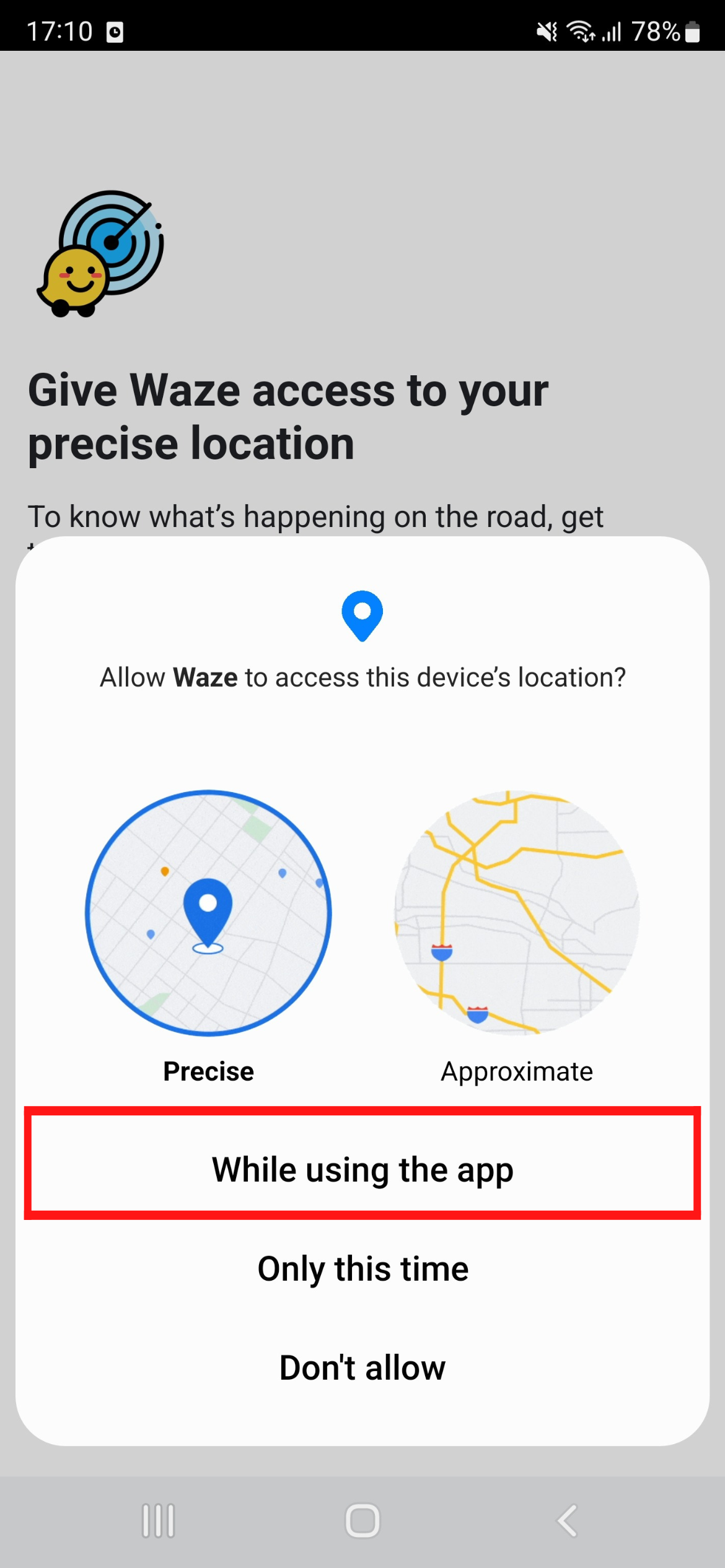
Touch "While using the app" Waze to access this device's location.
3 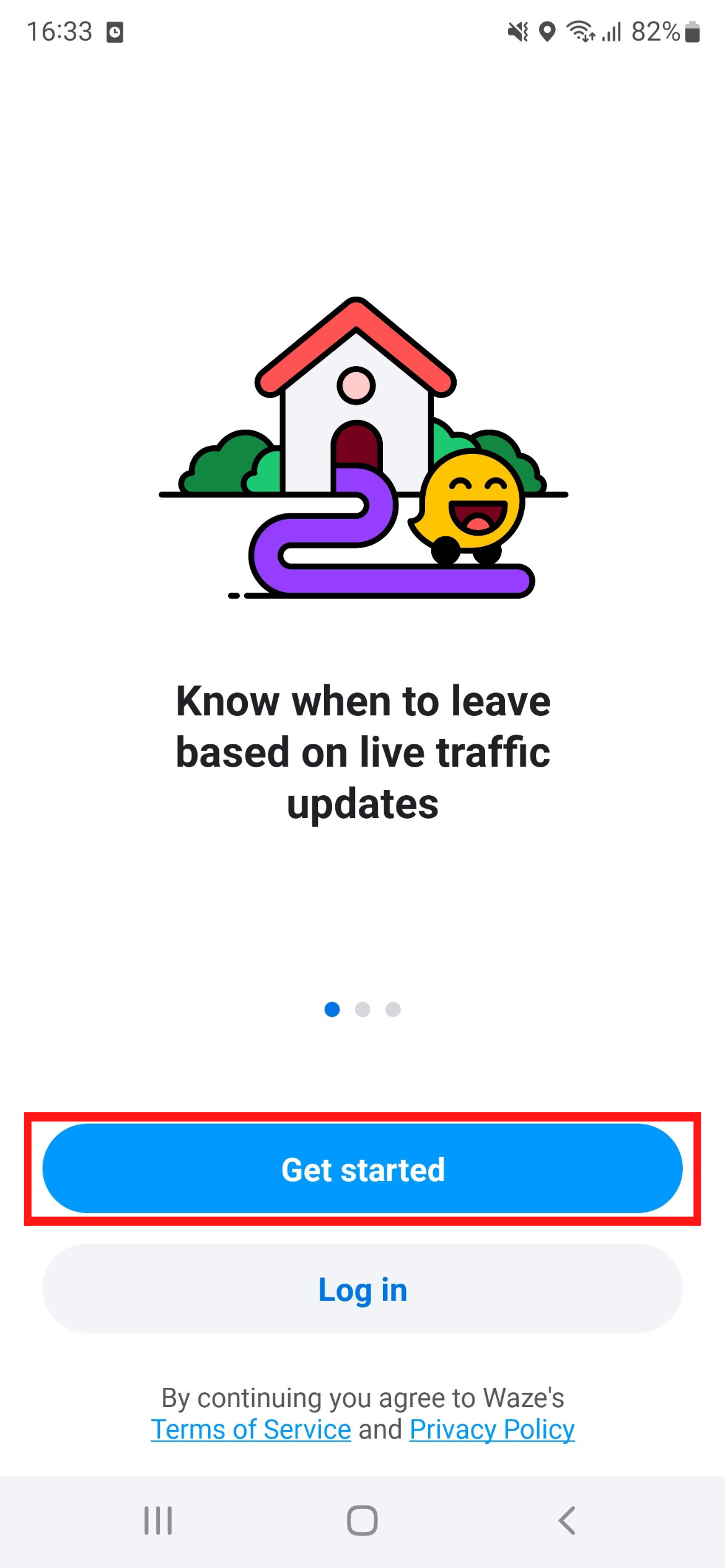
Touch "Get started" to access Waze.
4 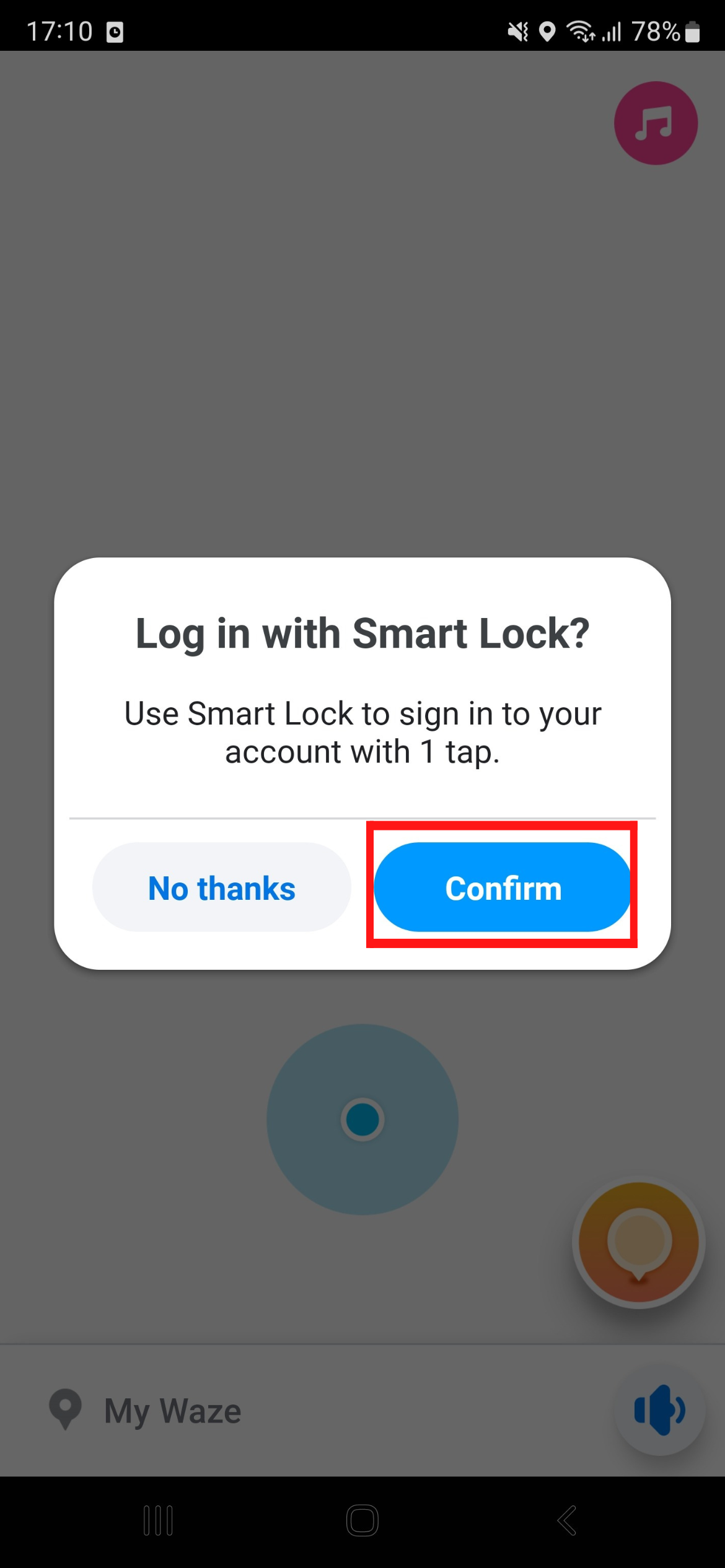
You can log in with Smart Lock.
5 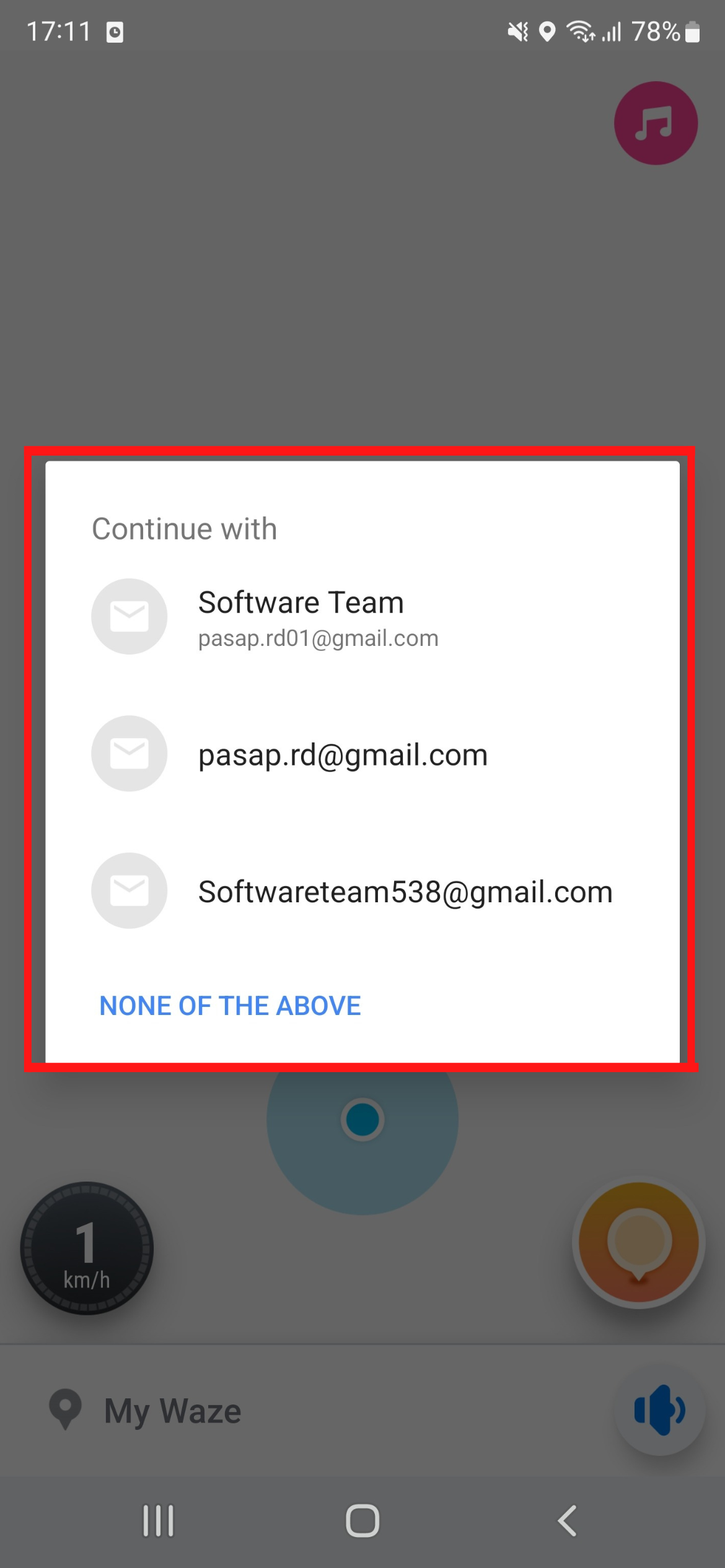
Select your account for log in.
6 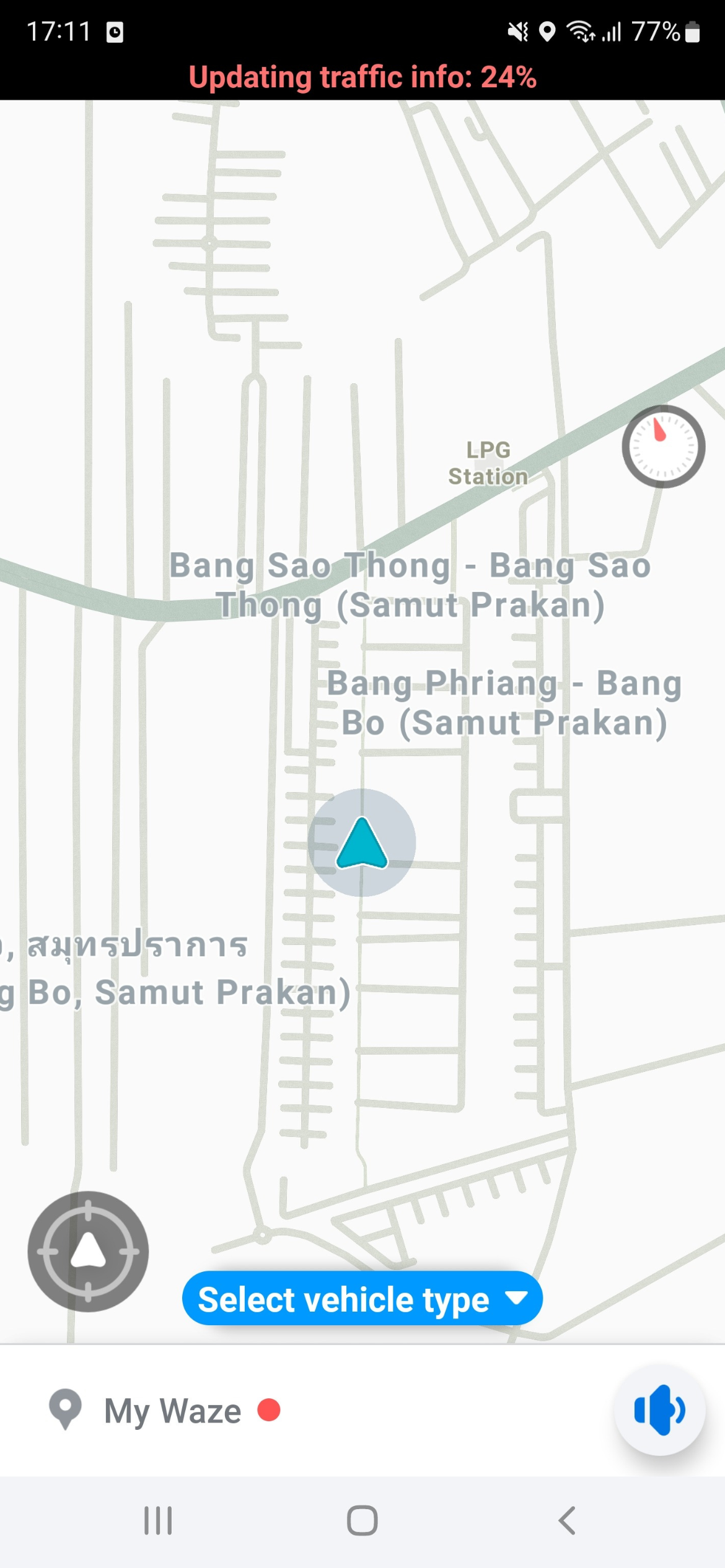
Waze is now ready to use.
- 1. Starting on iPhone
-
1 
Touch
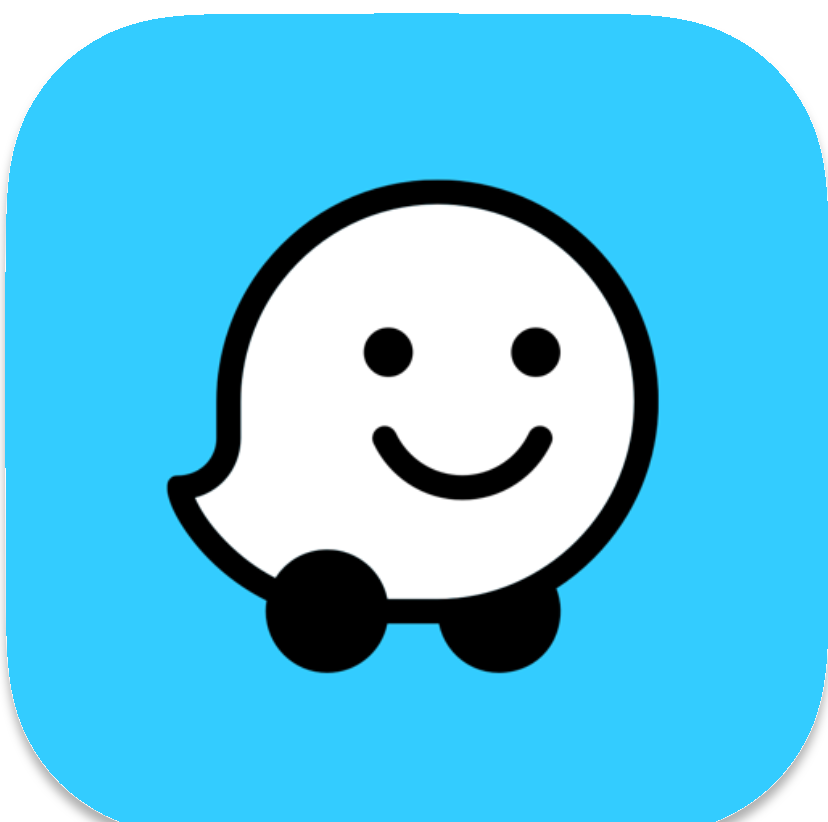 on the screen.
on the screen. - 2. On Application
-
1 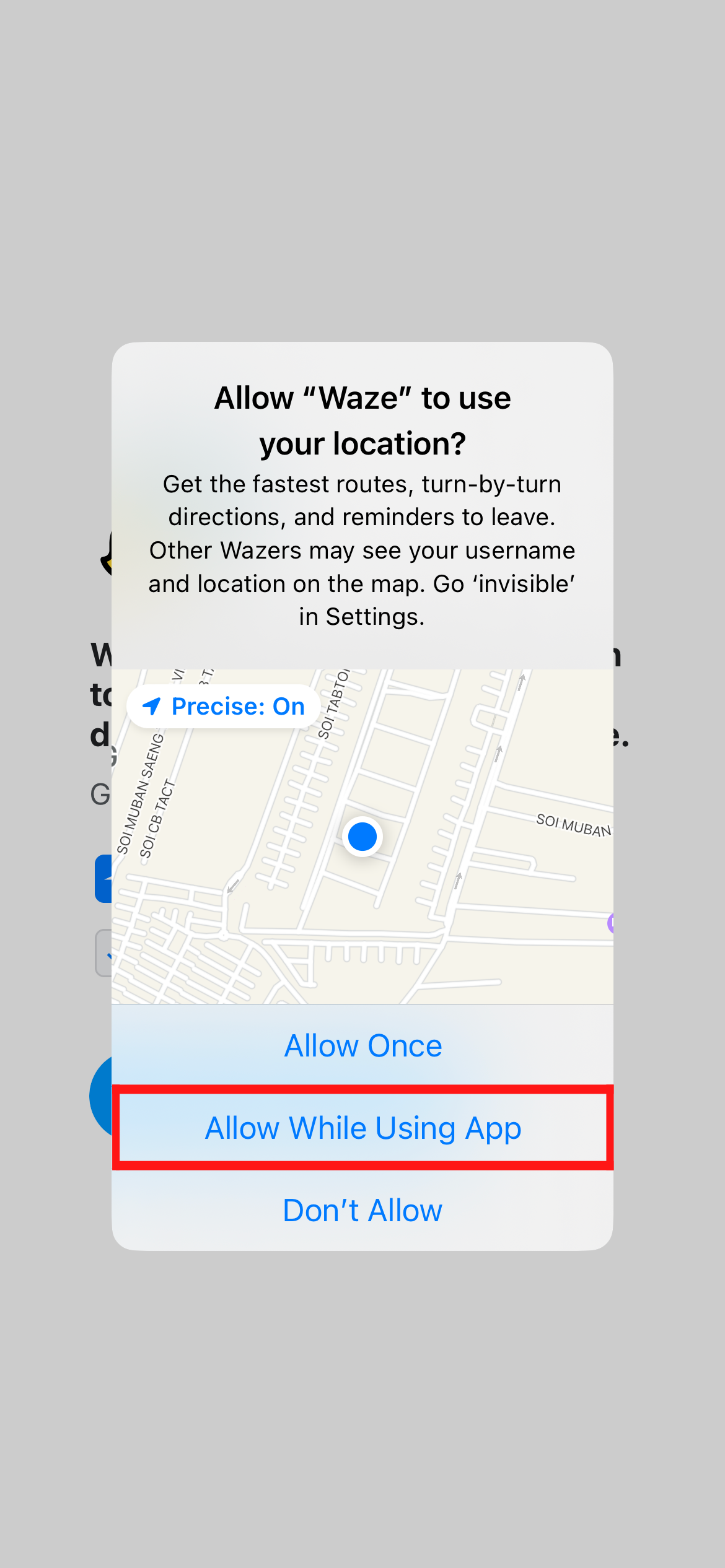
Touch "Allow While Using App" to access your location.
2 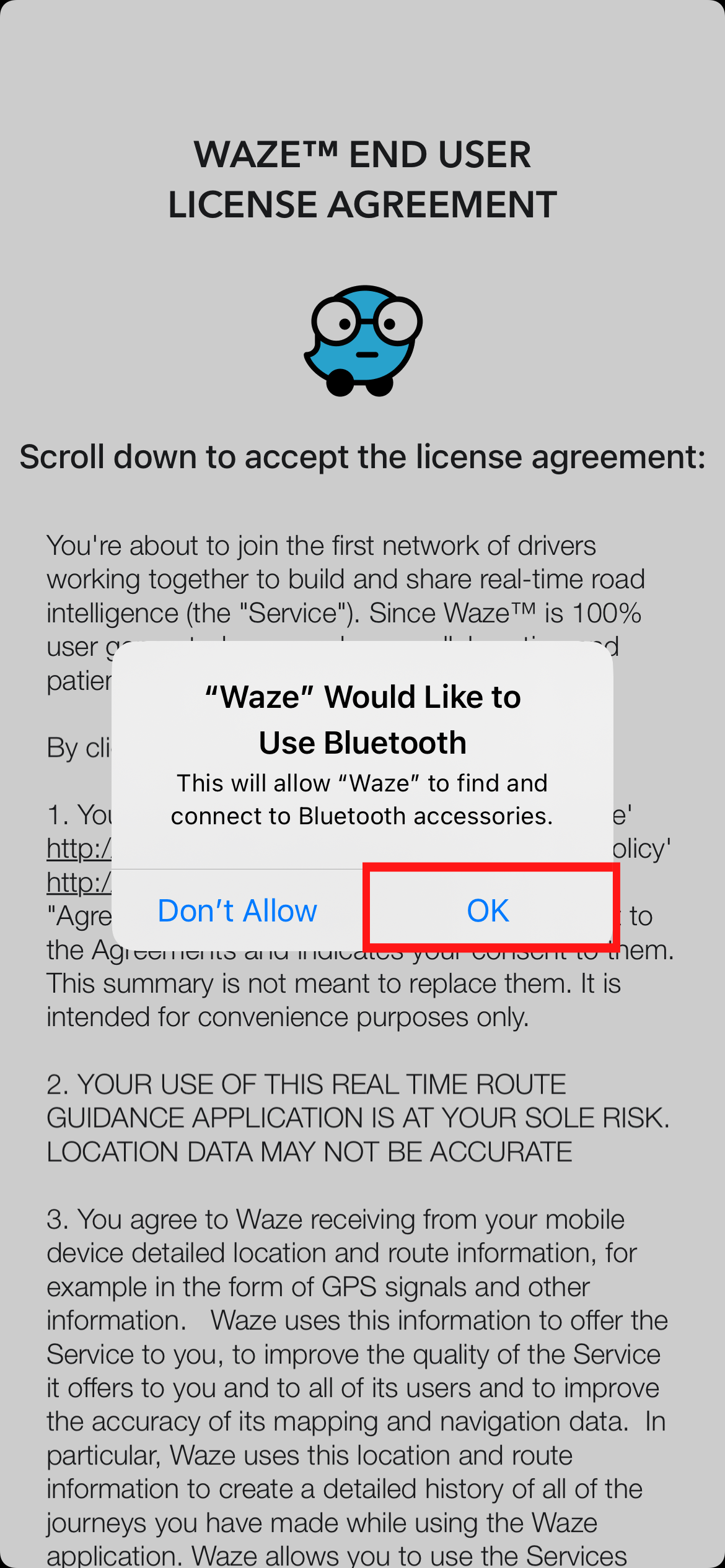
Touch "OK" to allow to find and connect to Bluetooth accessories.
3 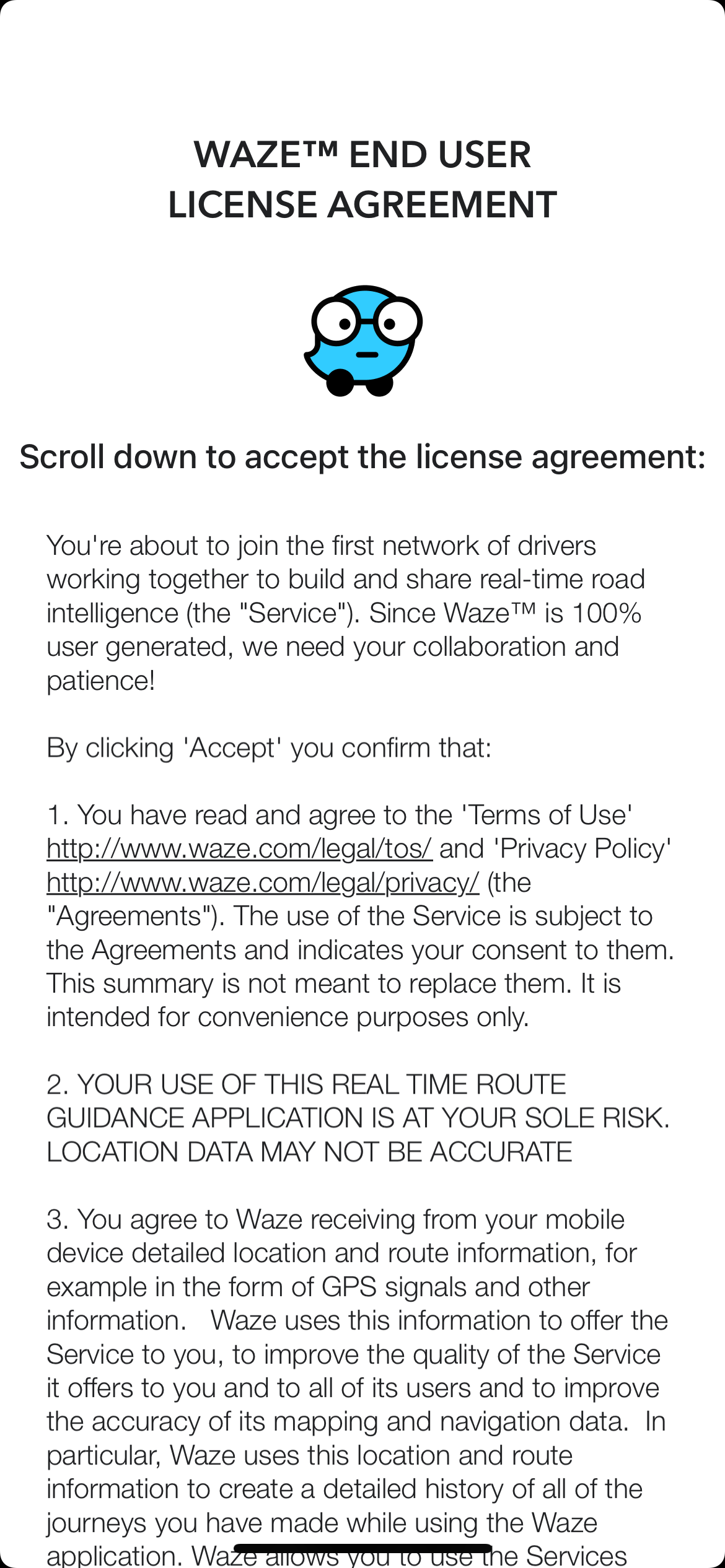
Read Waze END USER LICENSE AGREEMENT and Touch "Accept".
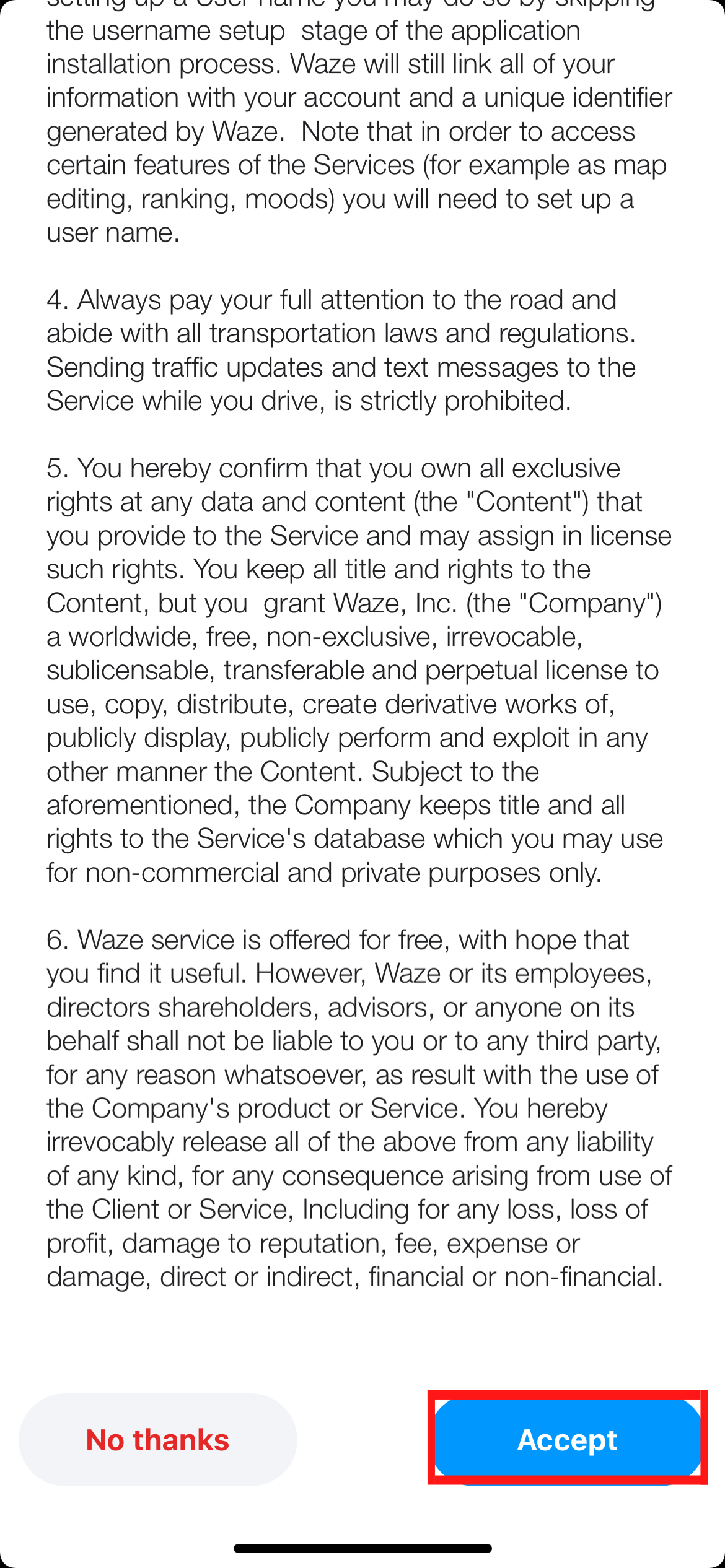
4 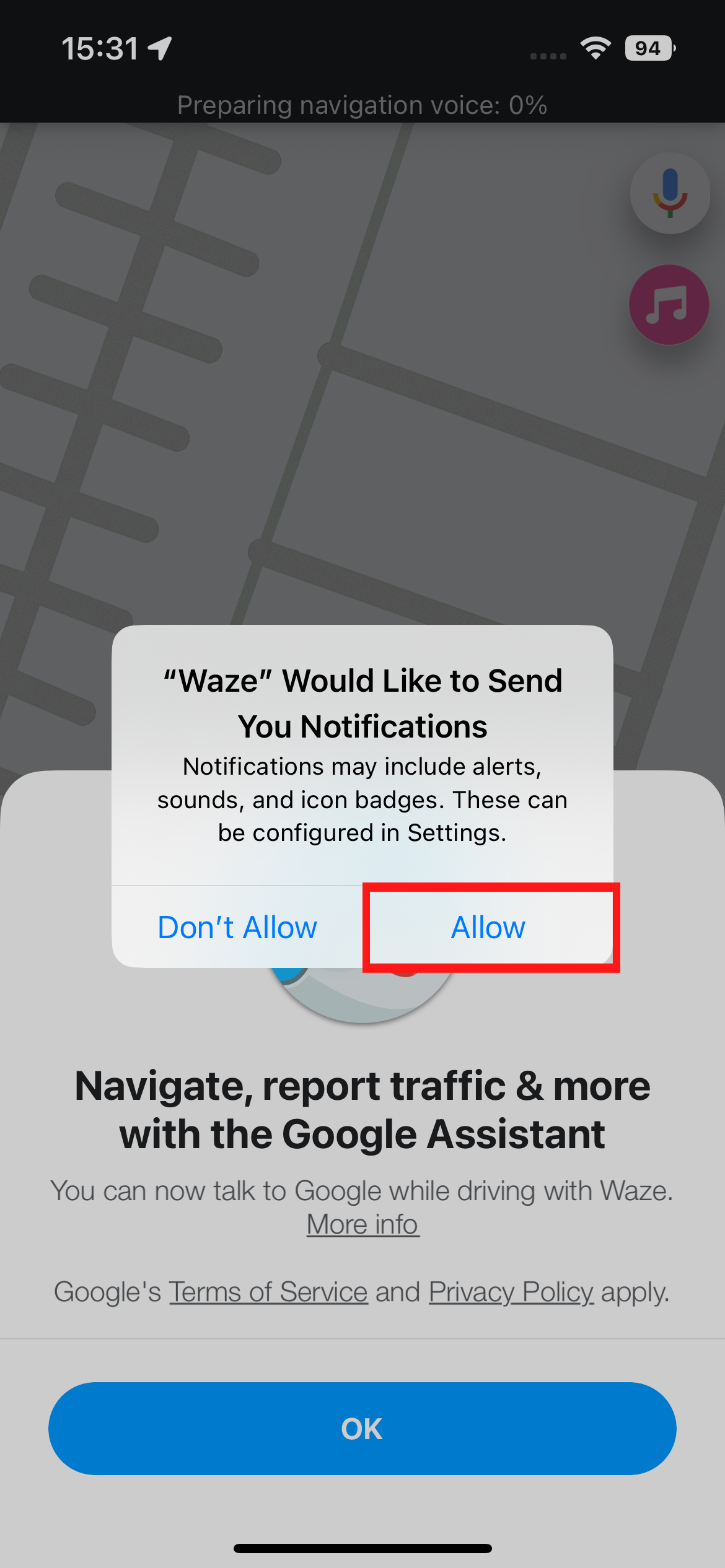
Touch "Allow" to allow your Notifications.
5 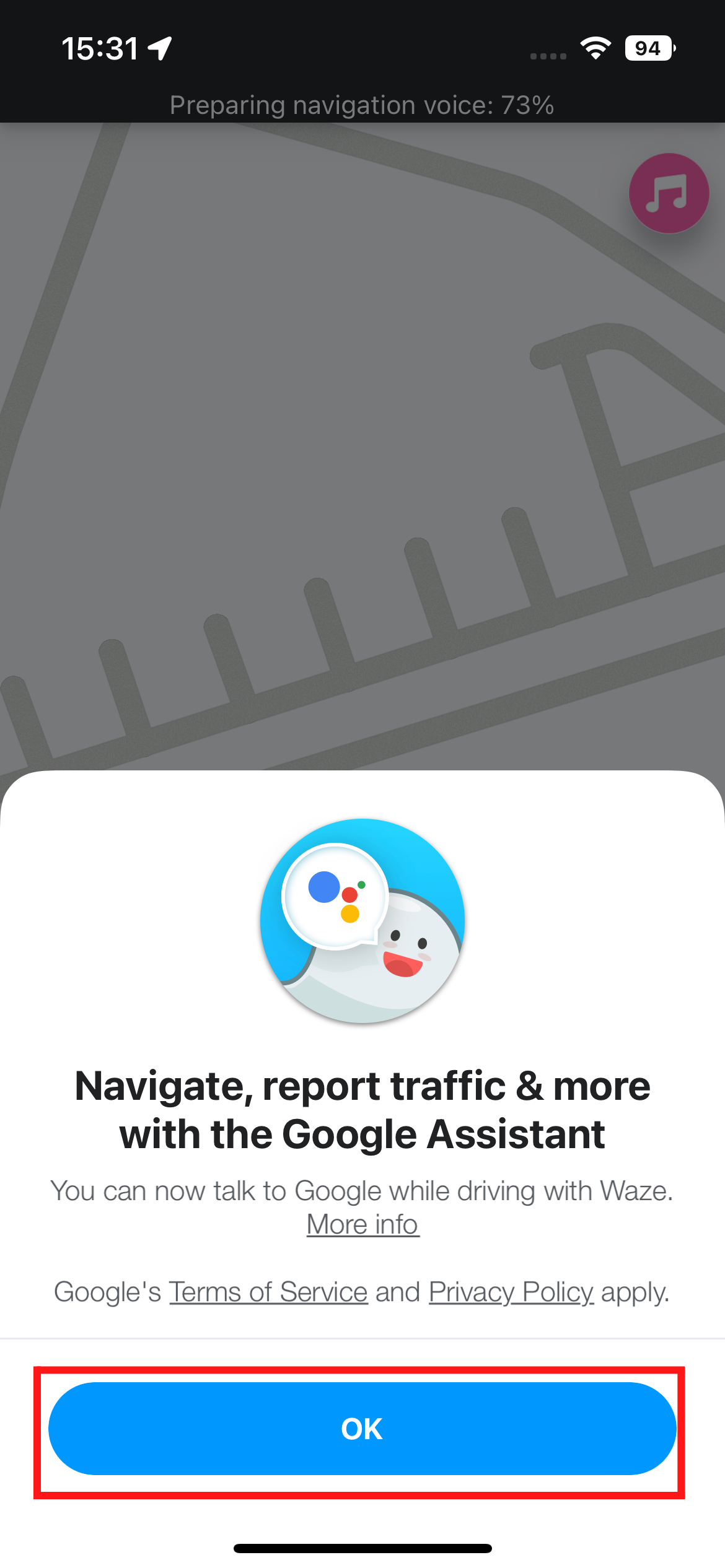
Navigate,report traffic& the Google Assistant are turn on. You can talk to Google while driving. Click "OK" to go next.
6 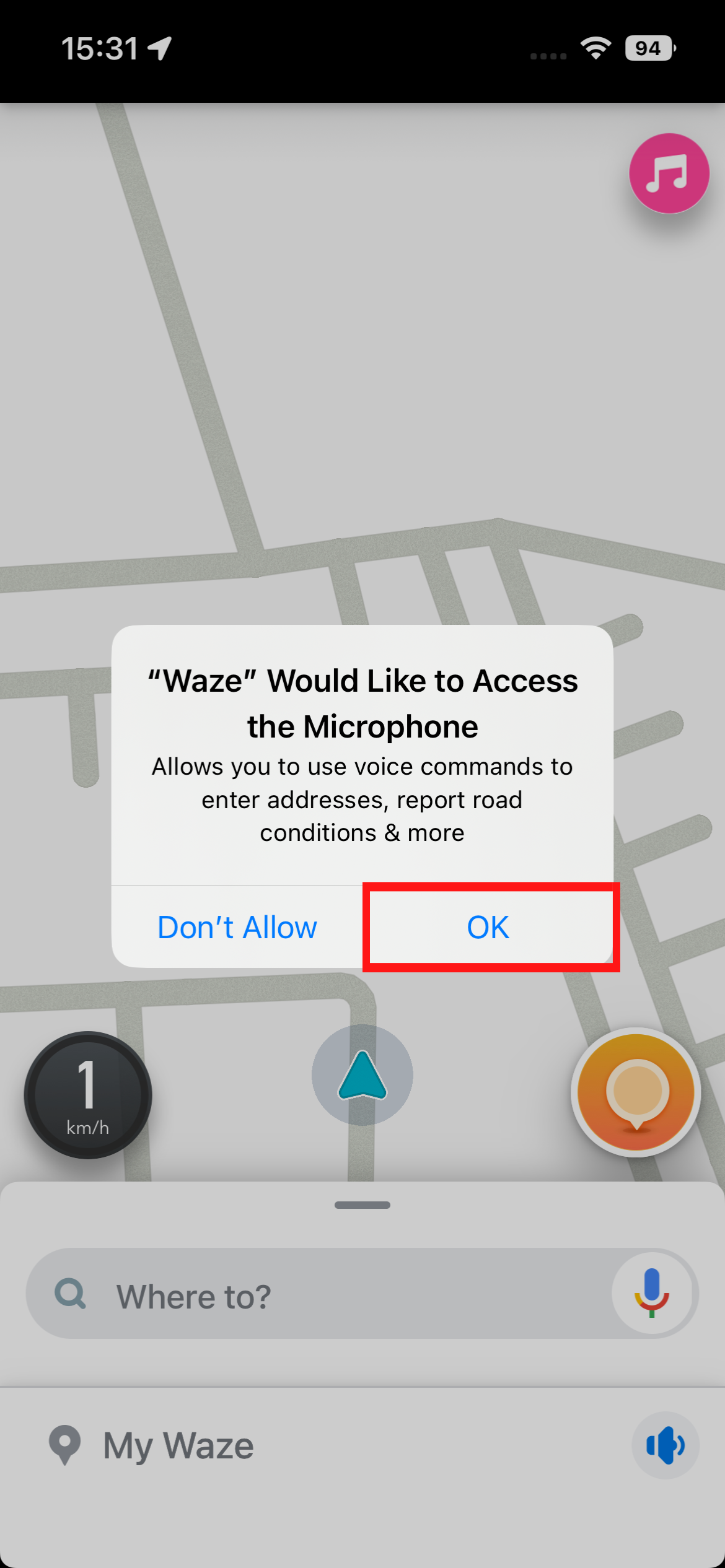
Touch "Allow" to allow your Microphone.
6 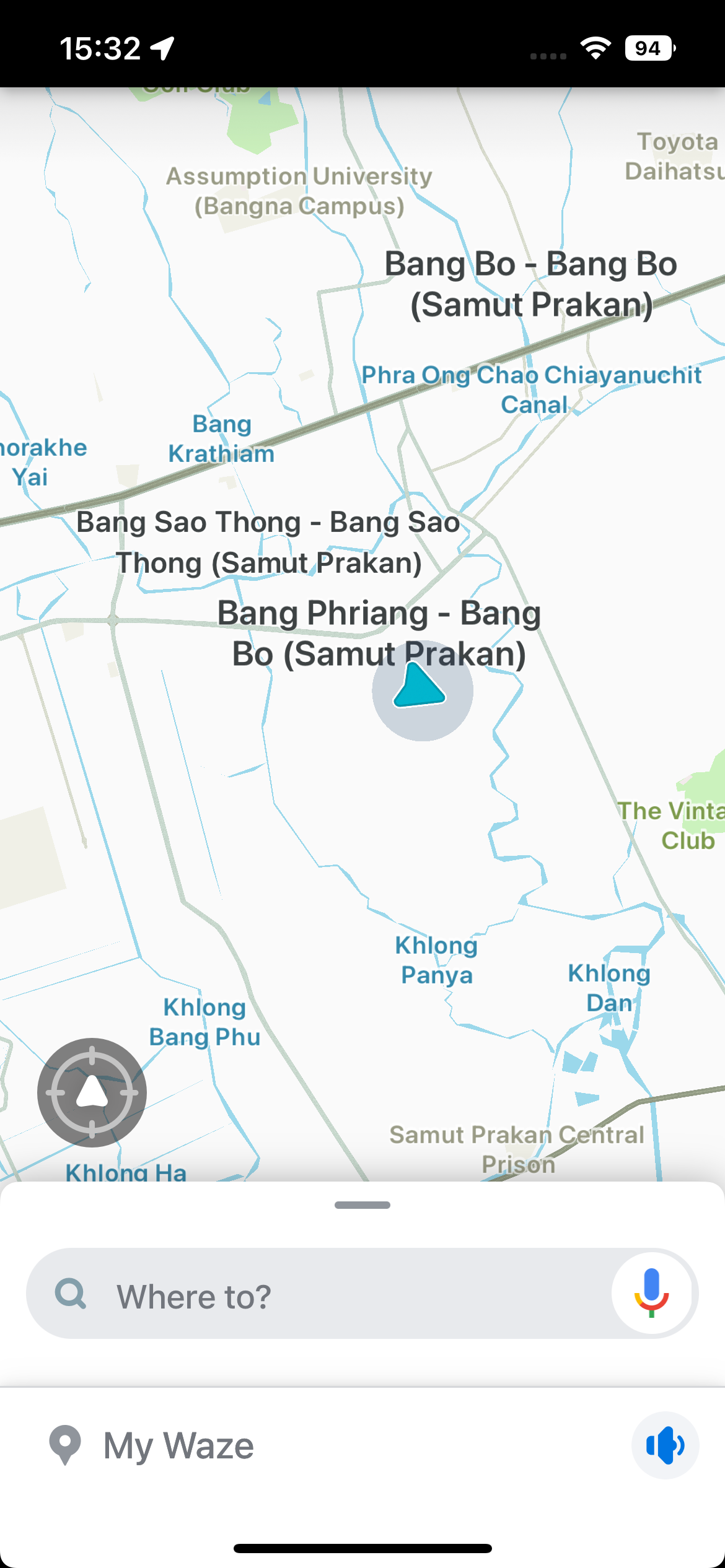
Waze is now ready to use.
- 1. Starting on Android phone
-
1 
Touch
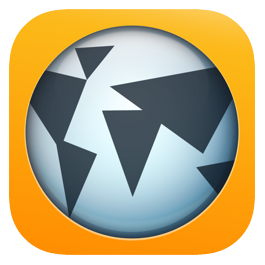 on the smartphone to open Genius Maps.
on the smartphone to open Genius Maps. - 2. On Application
-
1 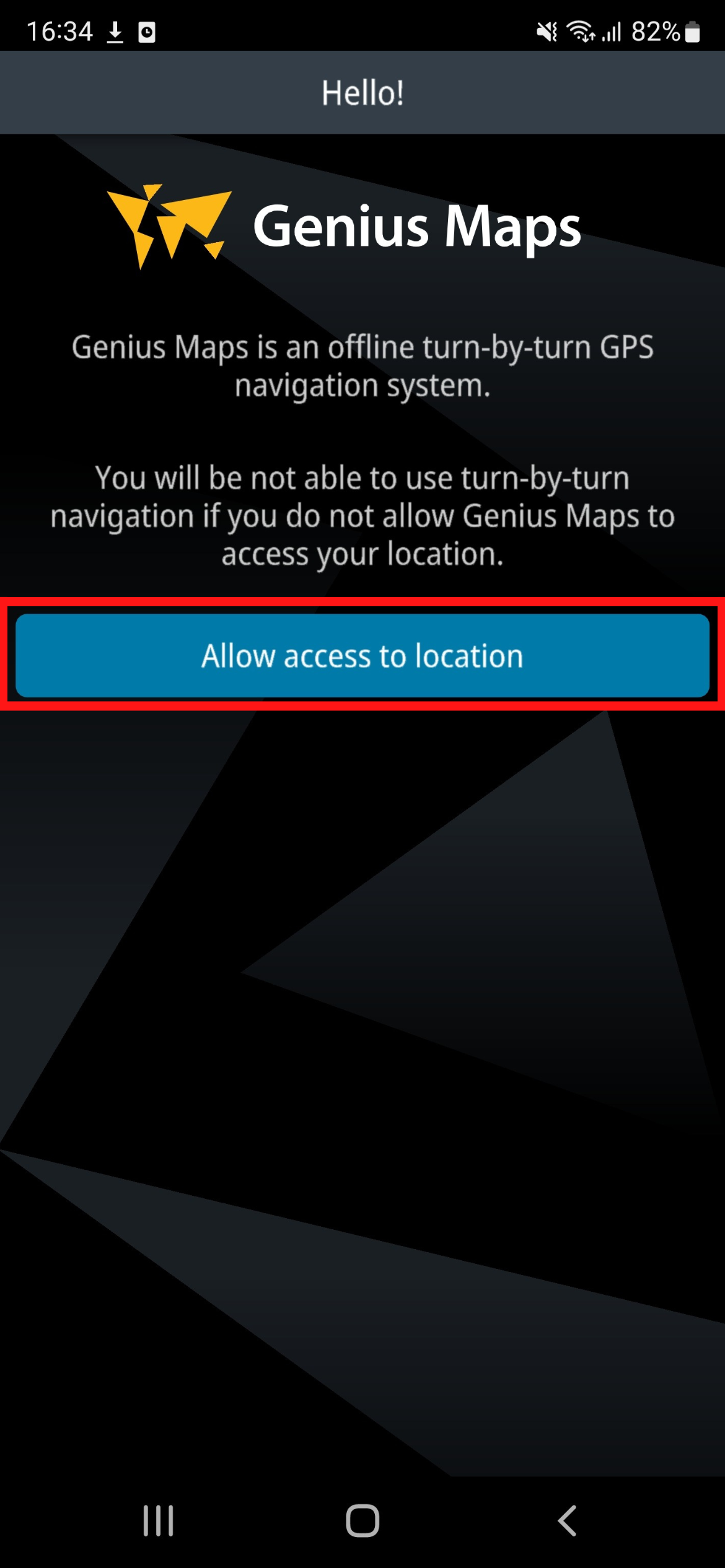
Touch "Allow access to location" Genius Maps to to access your location.
2 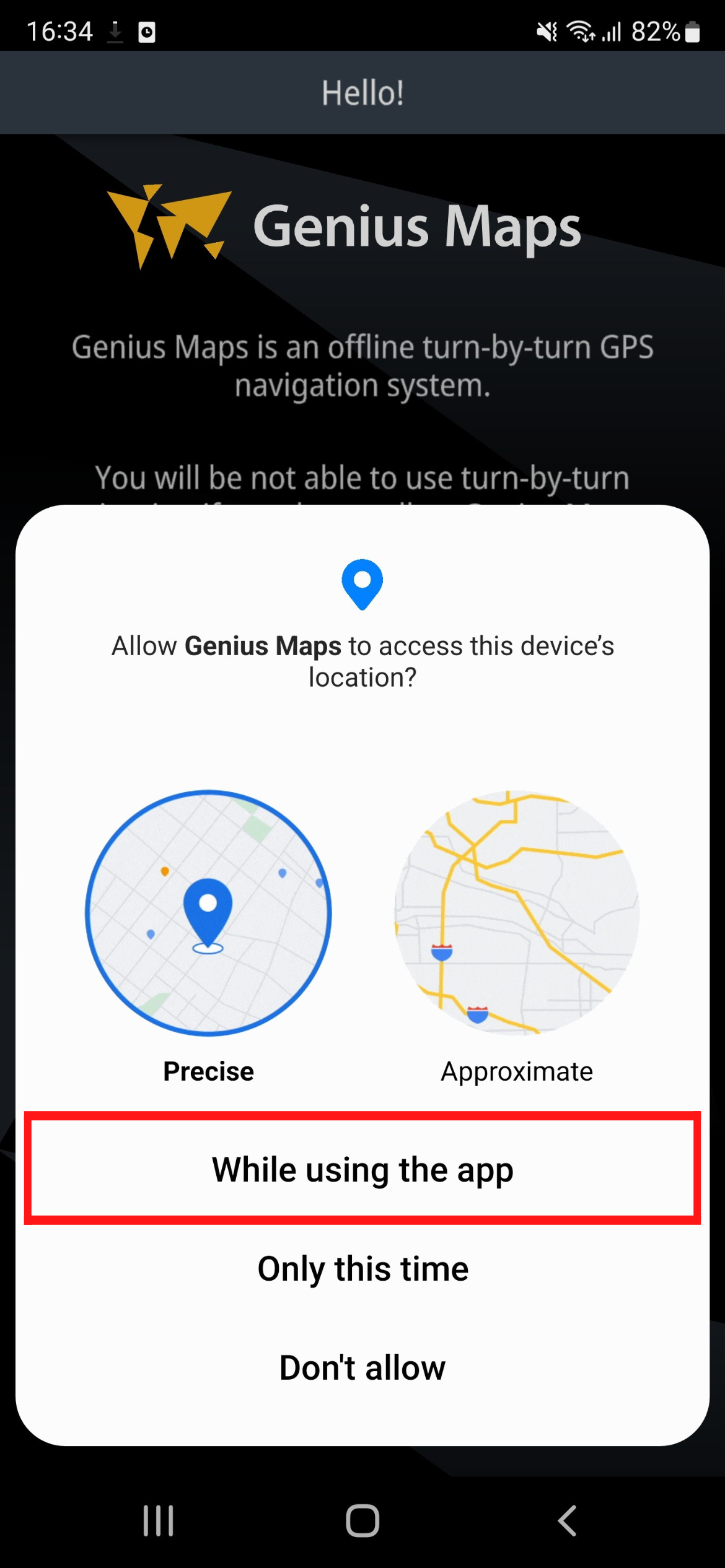
Touch "While using the app" Genius Maps to to access your location.
3 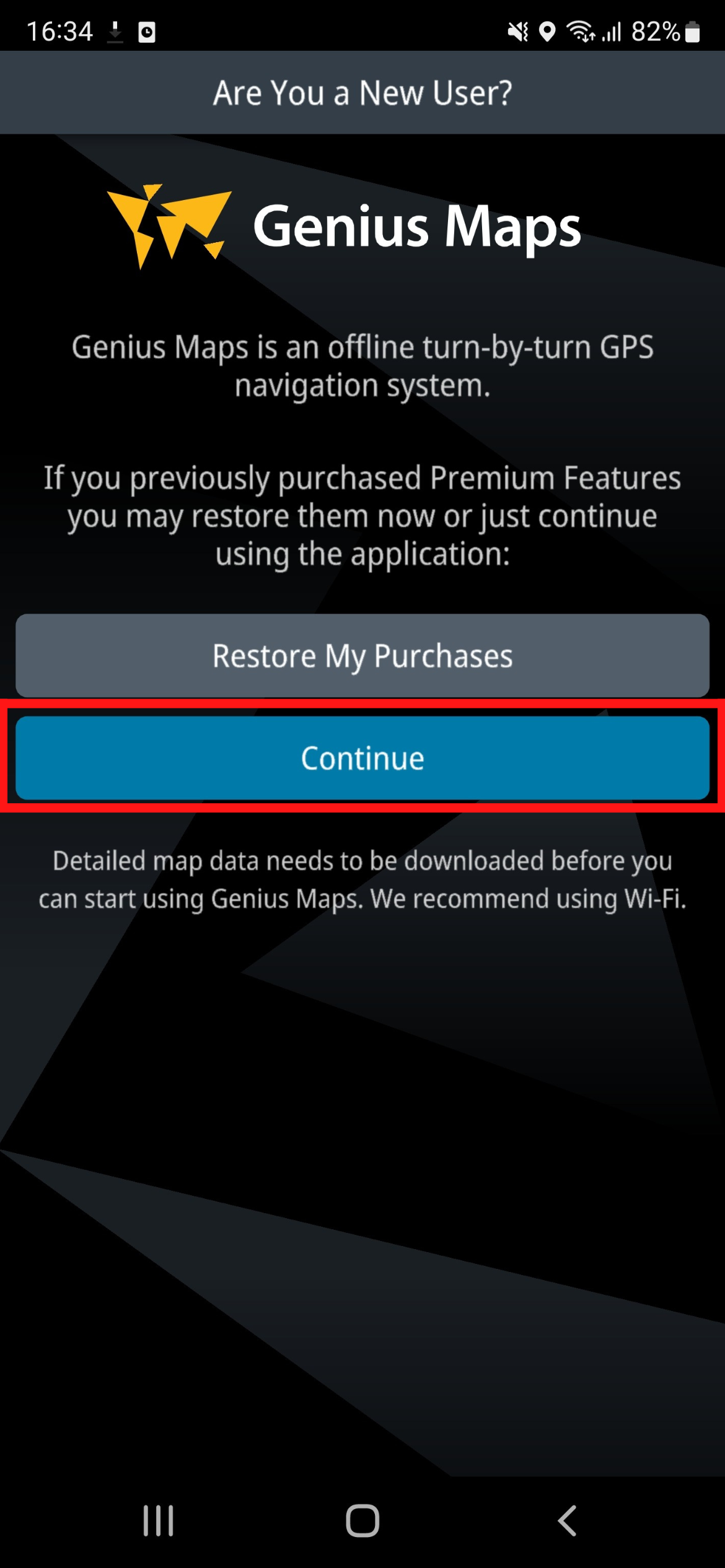
Touch "Continue" to start the app.
4 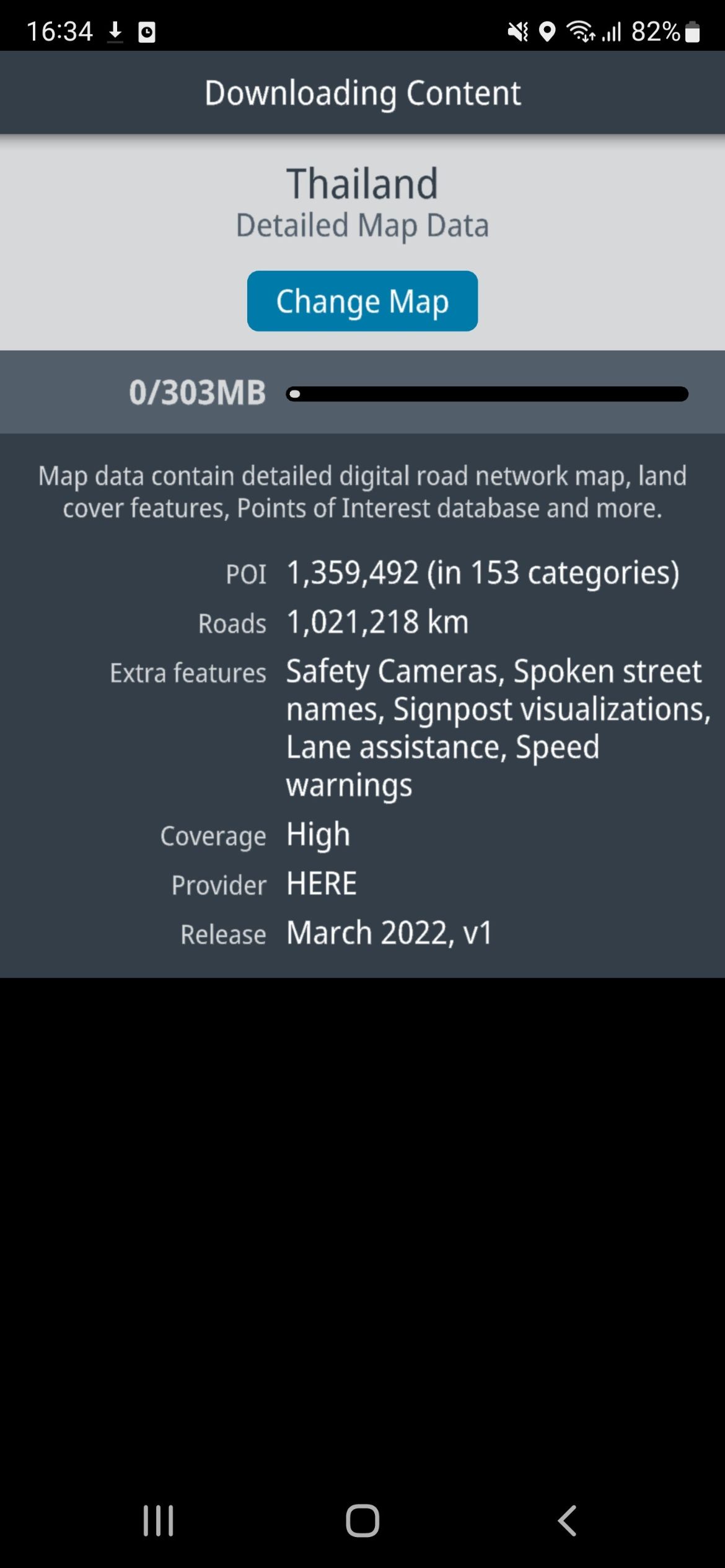
Download content for your region.
5 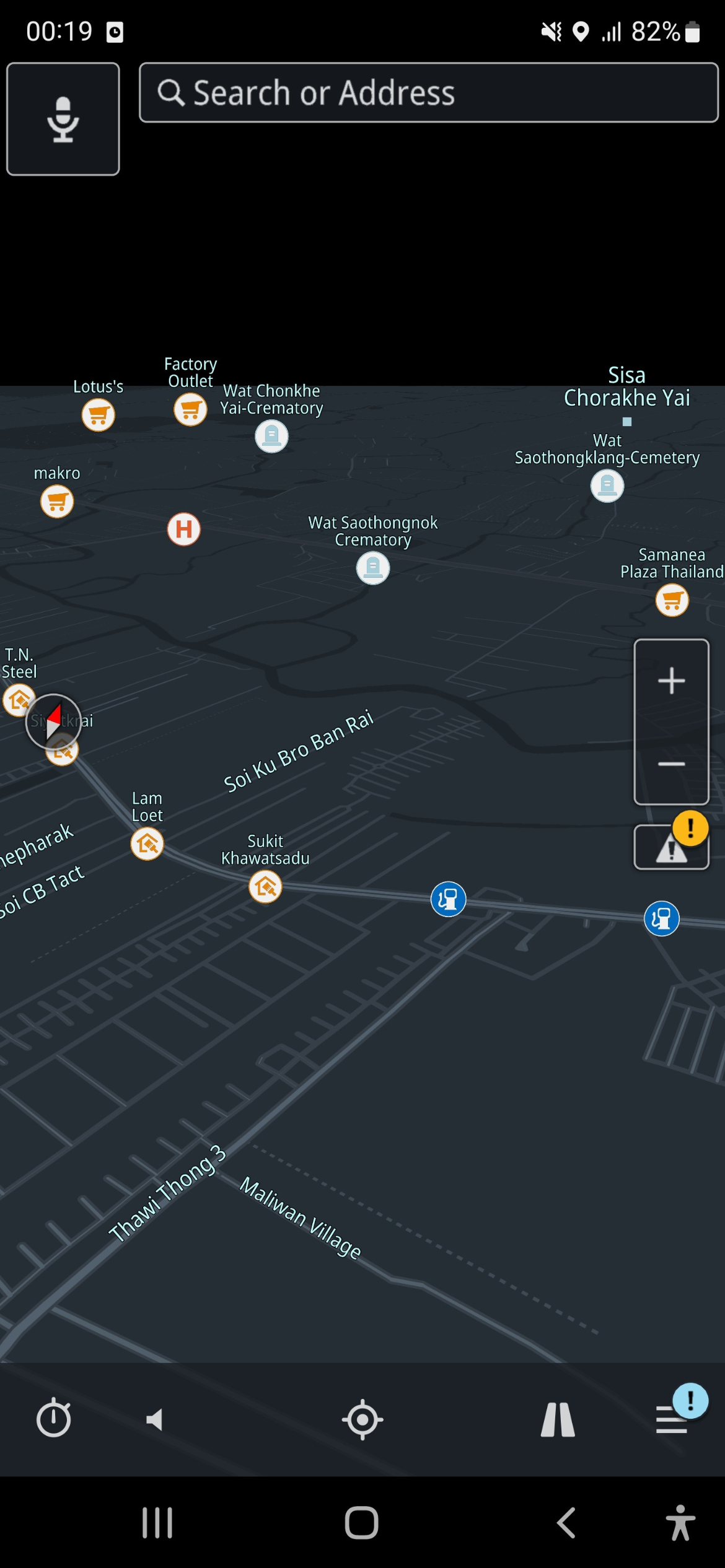
Genius Maps is now ready to use.
- 1. Starting on iPhone
-
1 
Touch
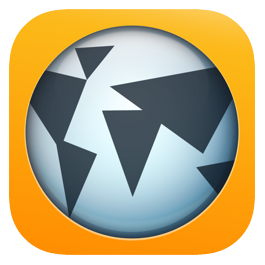 on the iPhone to open Genius Maps.
on the iPhone to open Genius Maps. - 2. On Application
-
1 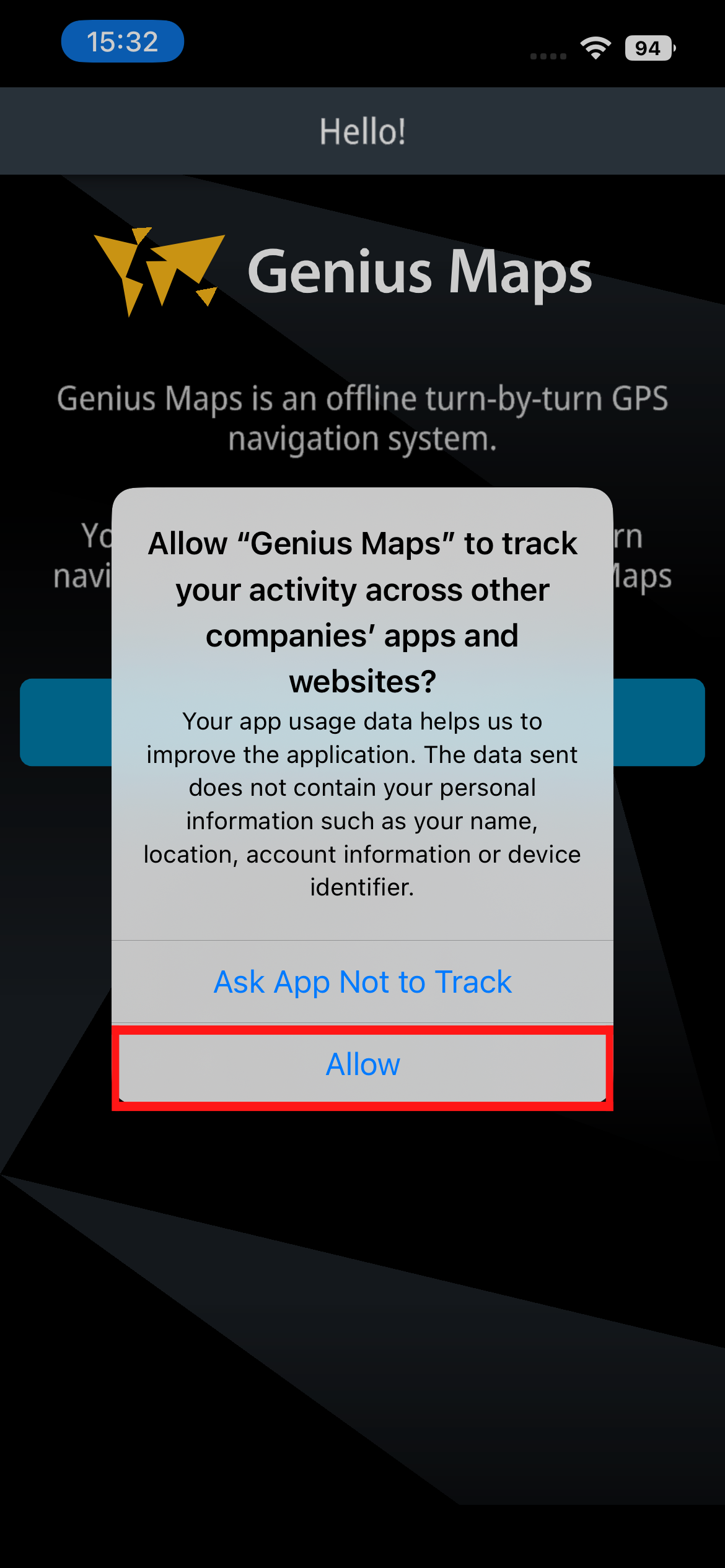
Touch "Allow" Genius Maps to track your activity across other companies'apps and website
2 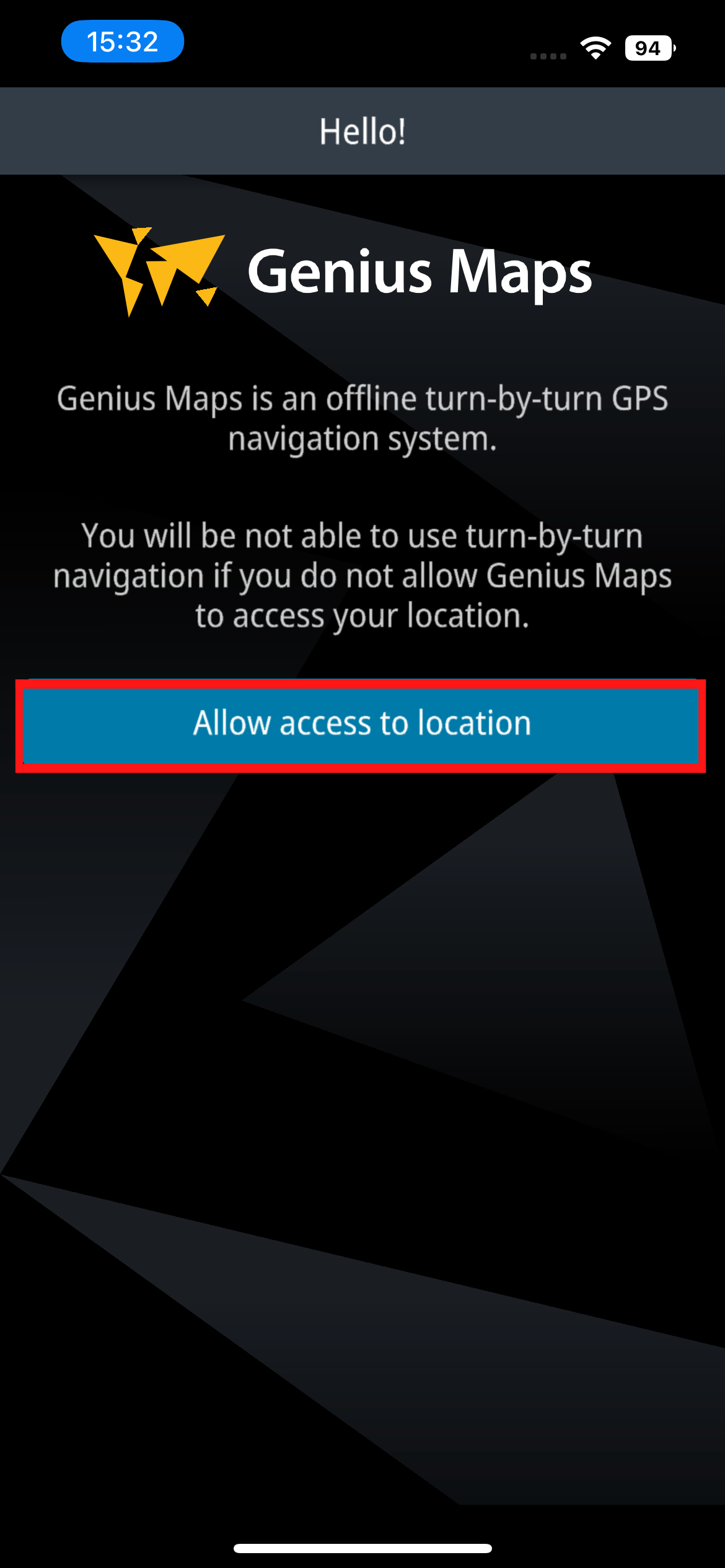
Touch "Allow access to location" Genius Maps to to access your location.
3 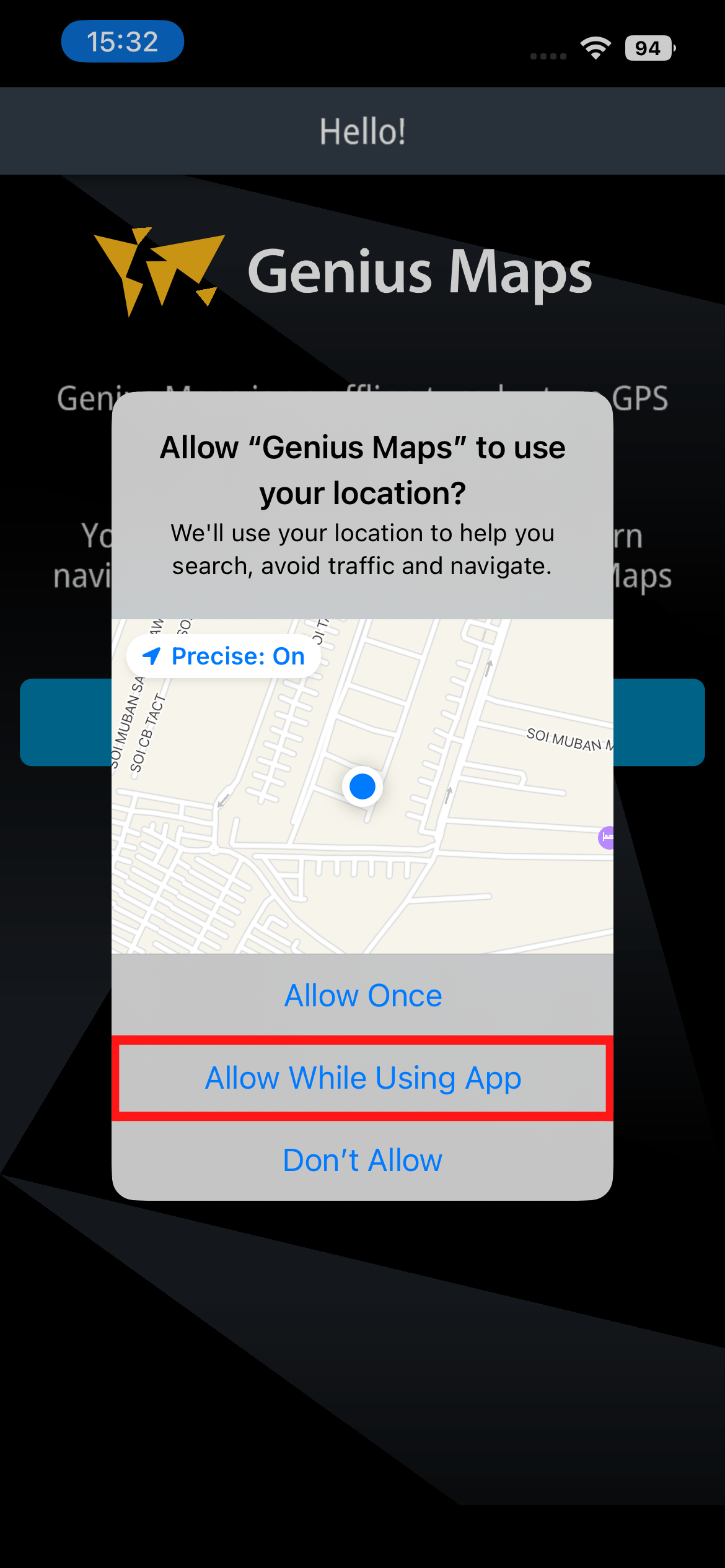
Touch "While using the app" Genius Maps to to access your location.
4 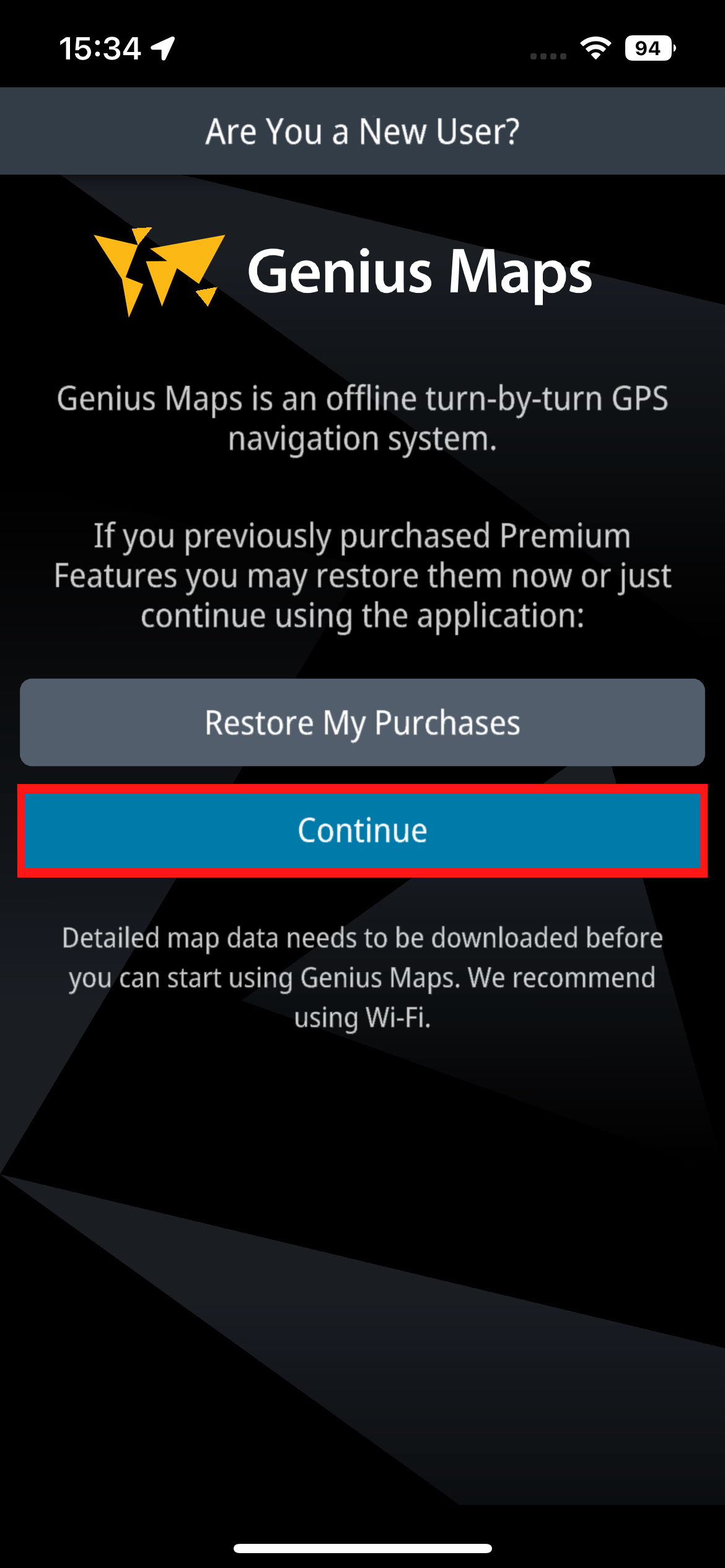
Touch "Continue" to start the app.
5 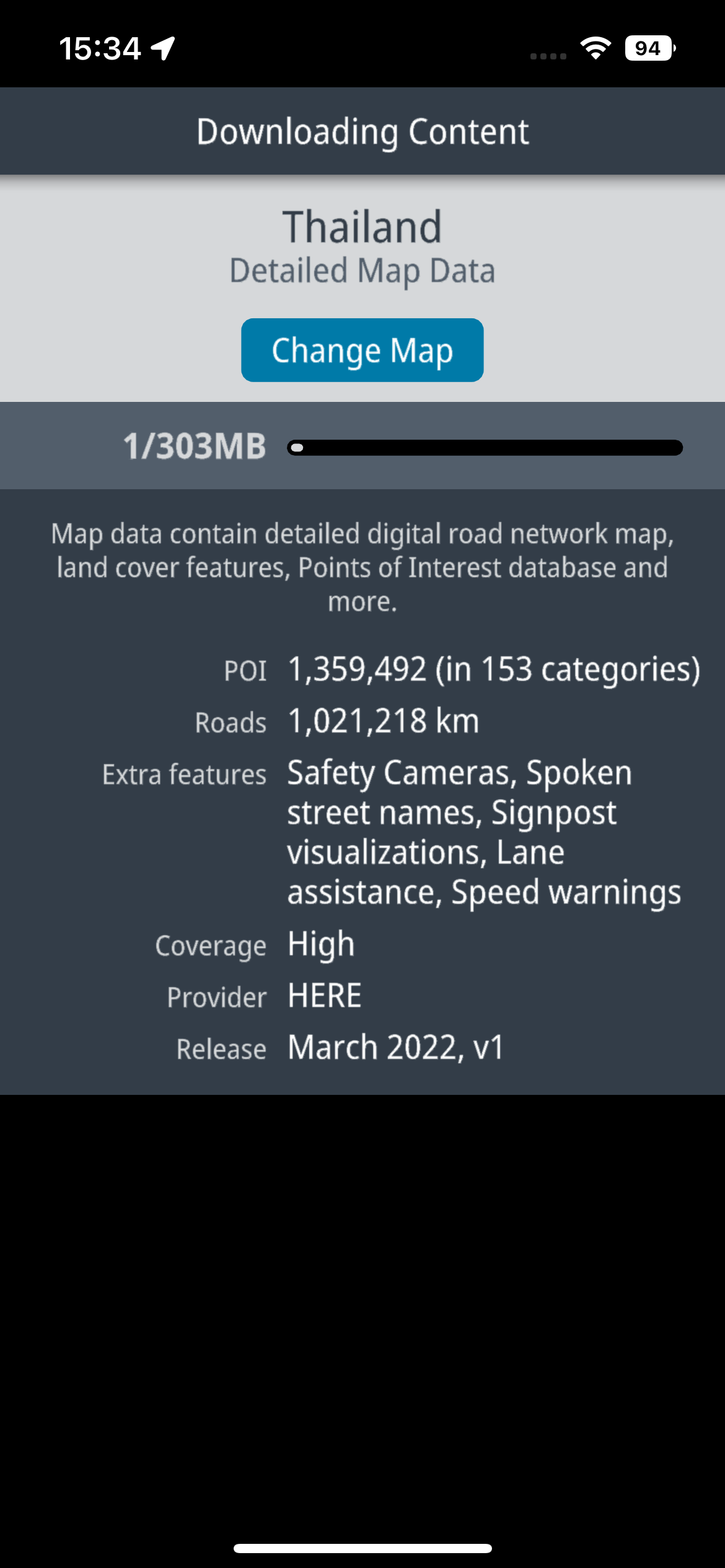
Download content for your region.
6 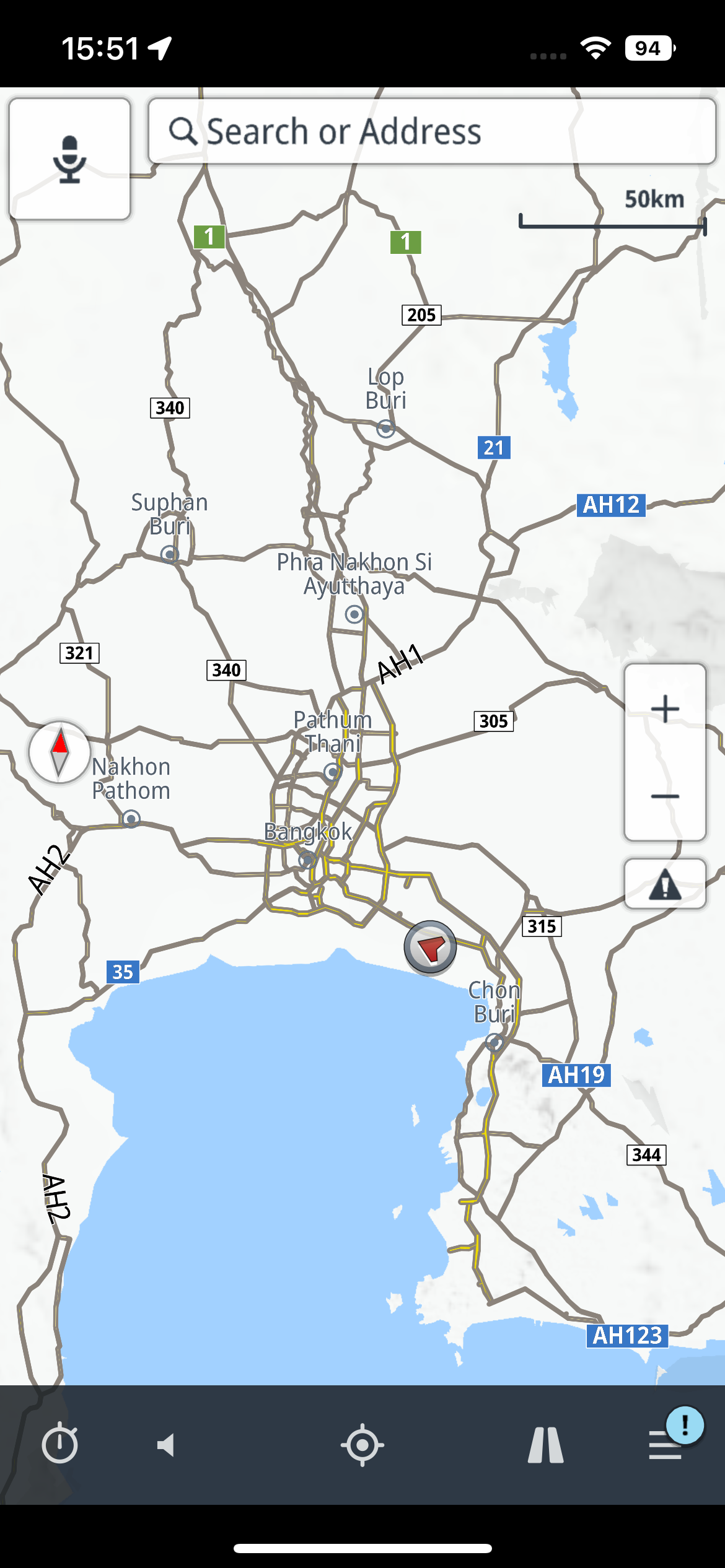
Genius Maps is now ready to use.