
Preparation Application
1. How to install Application on a smartphone
2. How to Use and Setup WebLink on a smartphone
The following describes the basic operating procedures of WebLink.
Installing WebLink
- 1. Installing on Android
-
1 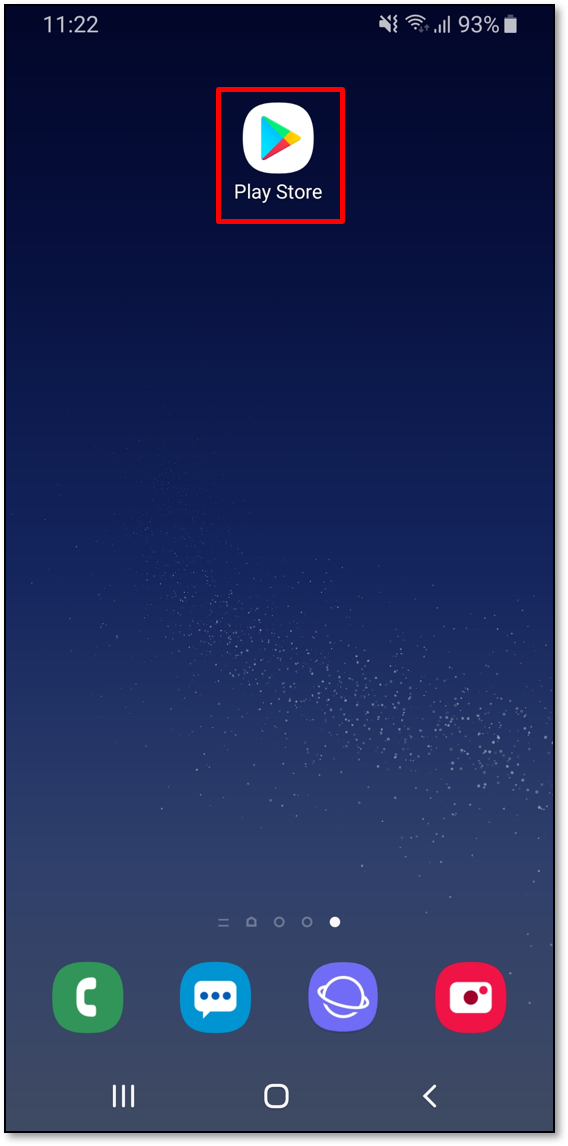
Touch
 on the smartphone.
on the smartphone.2 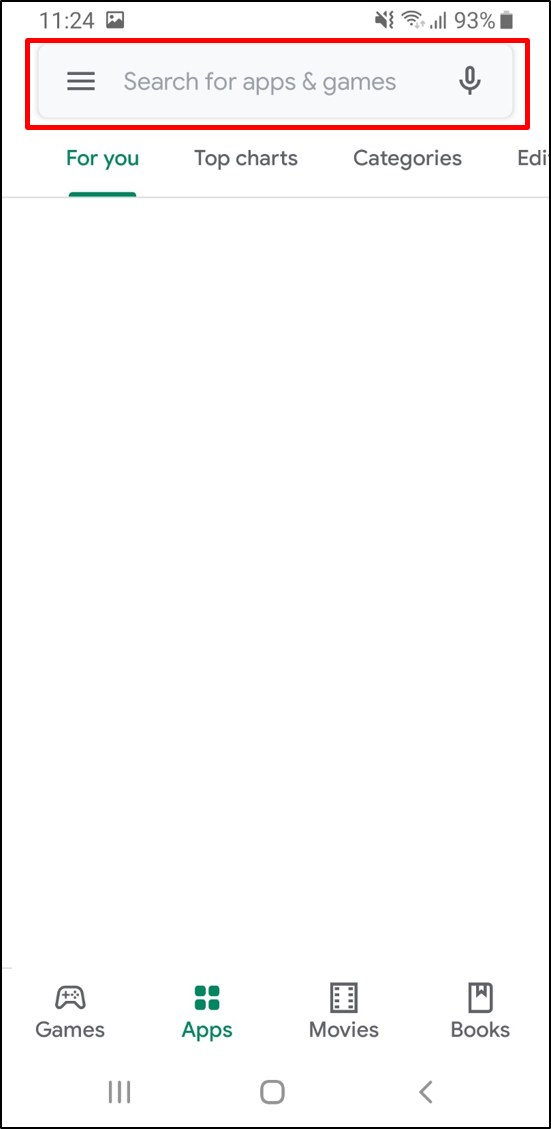
Touch
 on Google Play Store, then enter "WebLink Host".
on Google Play Store, then enter "WebLink Host".3 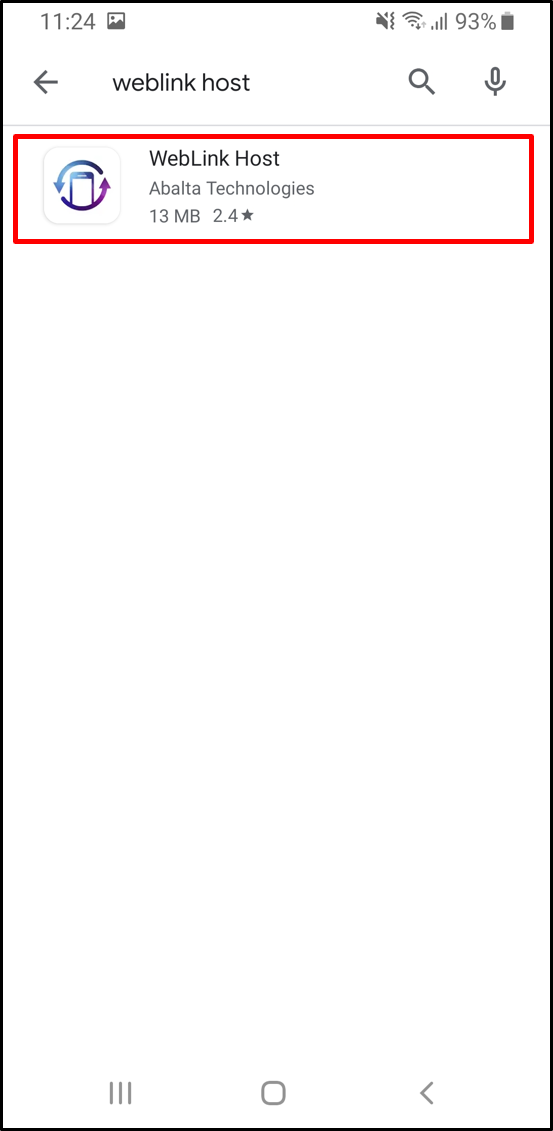
Touch
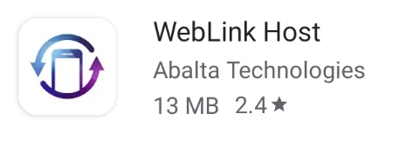 in the search results.
in the search results.4 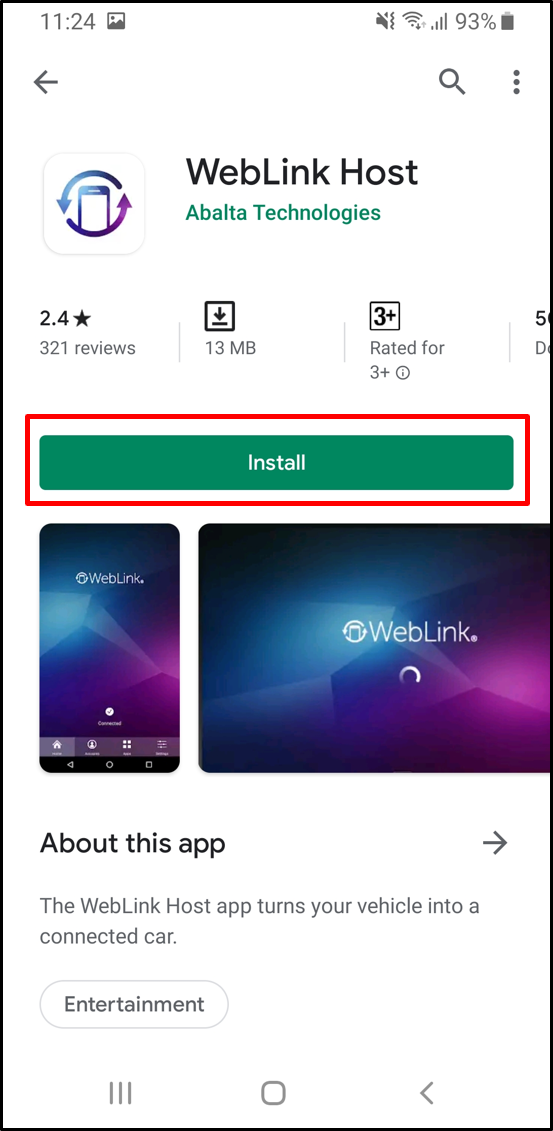
Touch
 to install the WebLink application.
to install the WebLink application. - 2. Installing on iOS
-
1 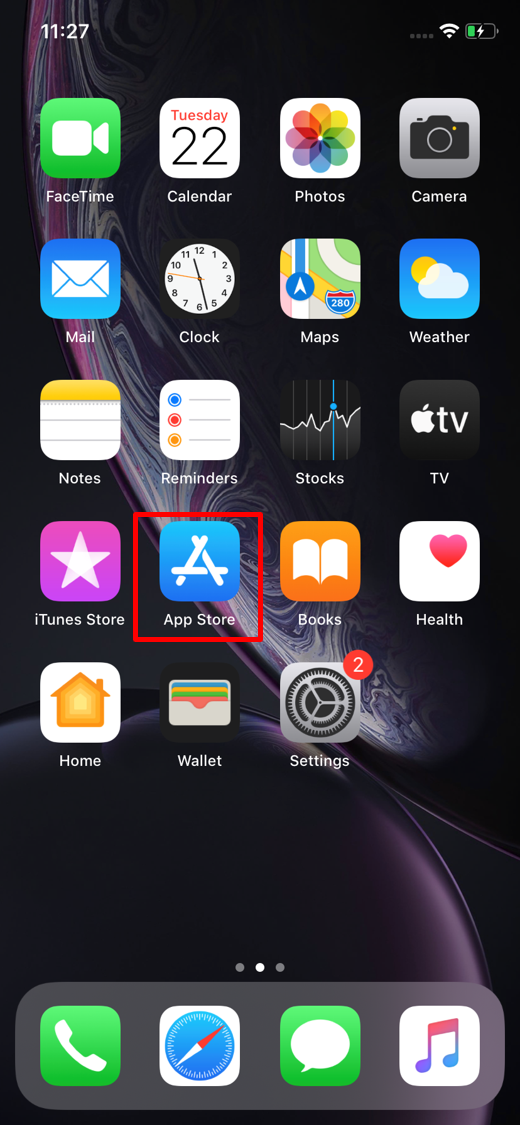
Touch
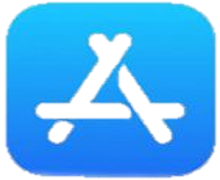 on the smartphone to open App Store.
on the smartphone to open App Store.2 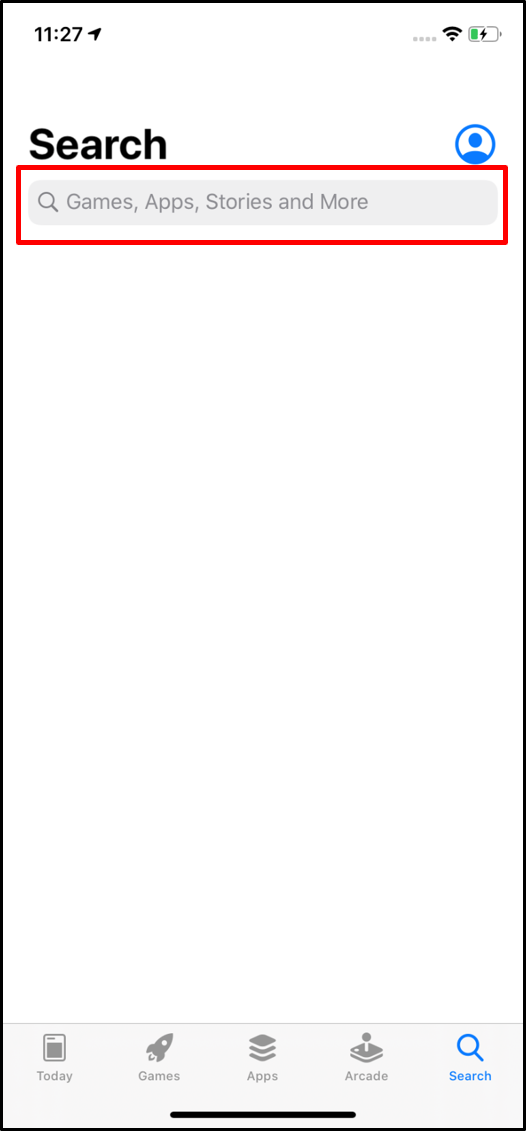
Touch
 on App Store, then enter "WebLink Host".
on App Store, then enter "WebLink Host".3 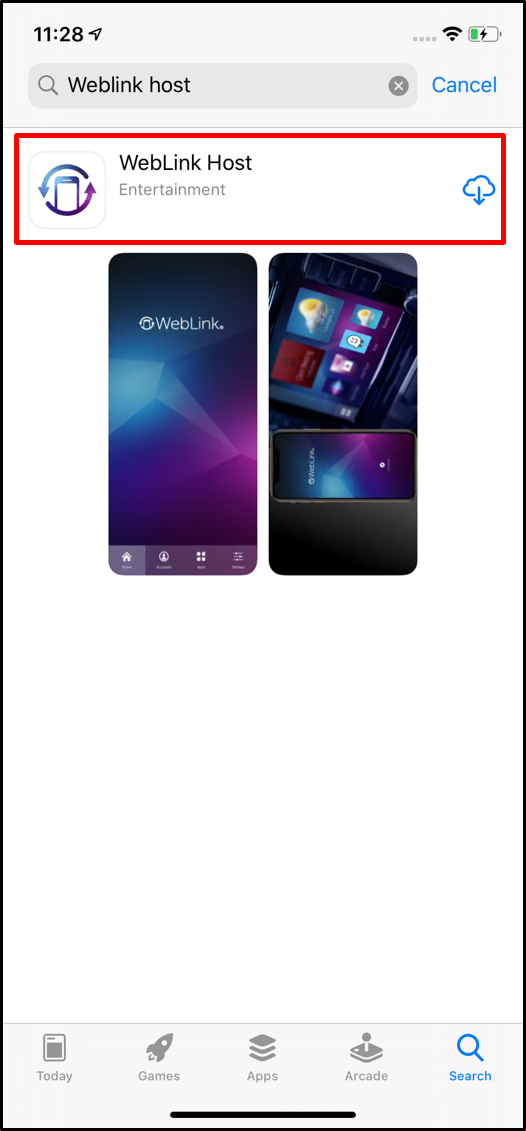
Touch
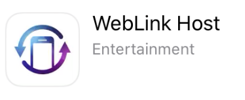 in the search results.
in the search results.4 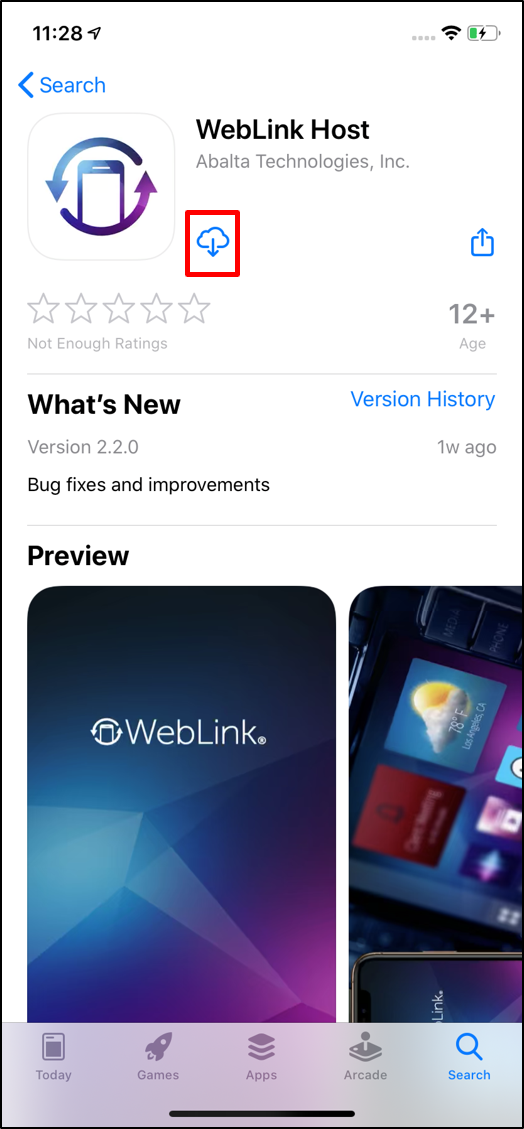
Touch
 to install the WebLink application.
to install the WebLink application.
Installing Waze
- 1. Installing on Android
-
1 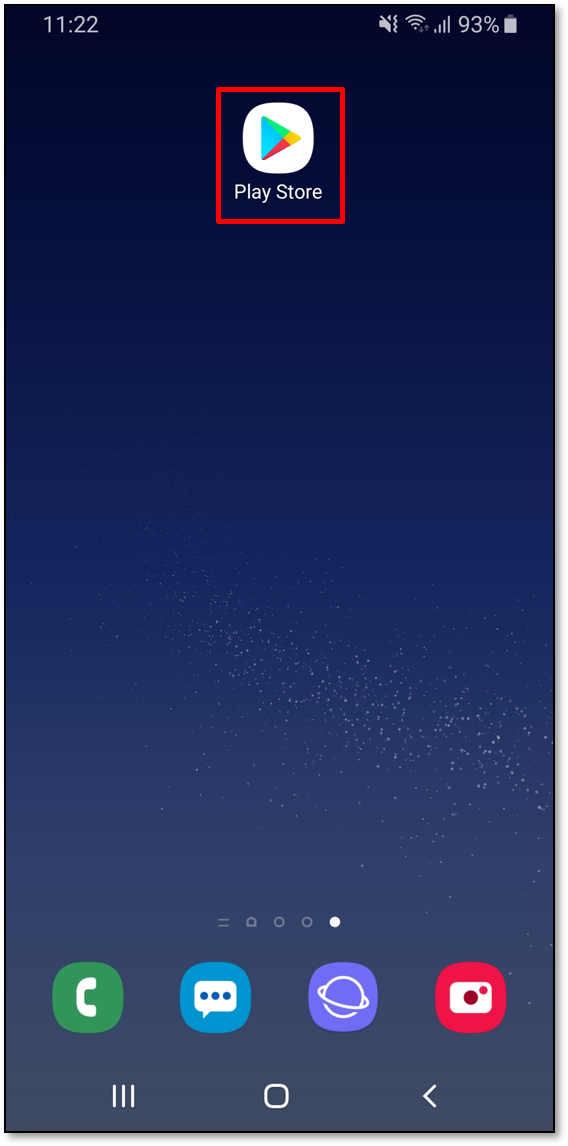
Touch
 on the smartphone to open Play Store.
on the smartphone to open Play Store.2 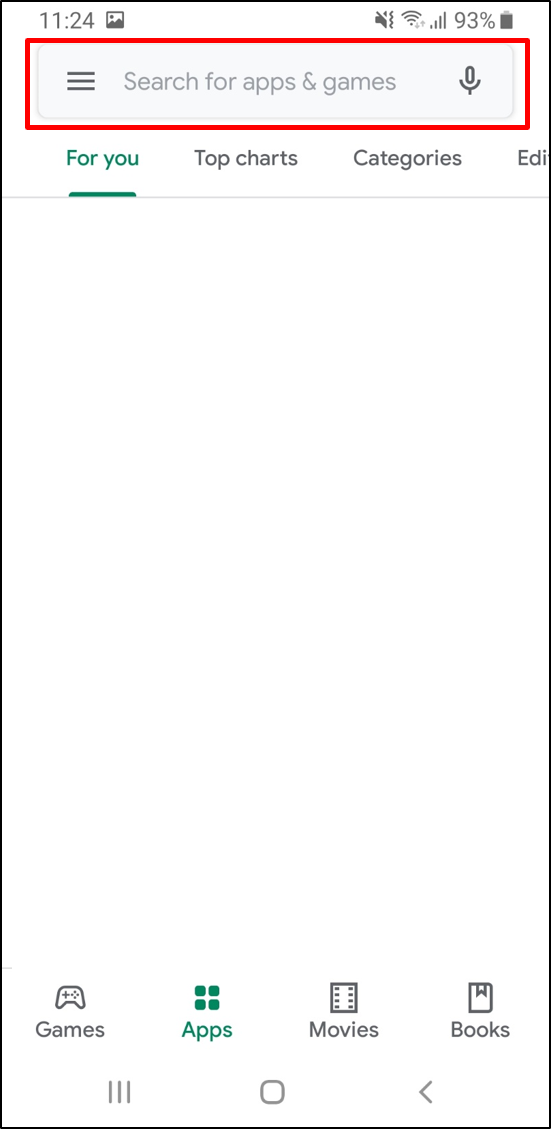
Touch
 on Google Play Store, then enter "Waze".
on Google Play Store, then enter "Waze".3 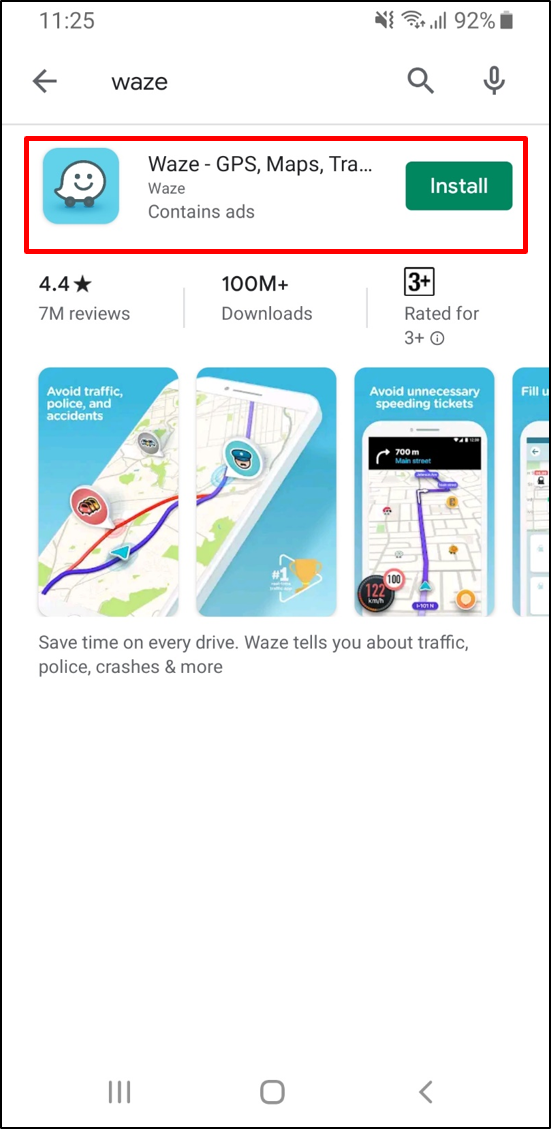
Touch
 in the search results.
in the search results.4 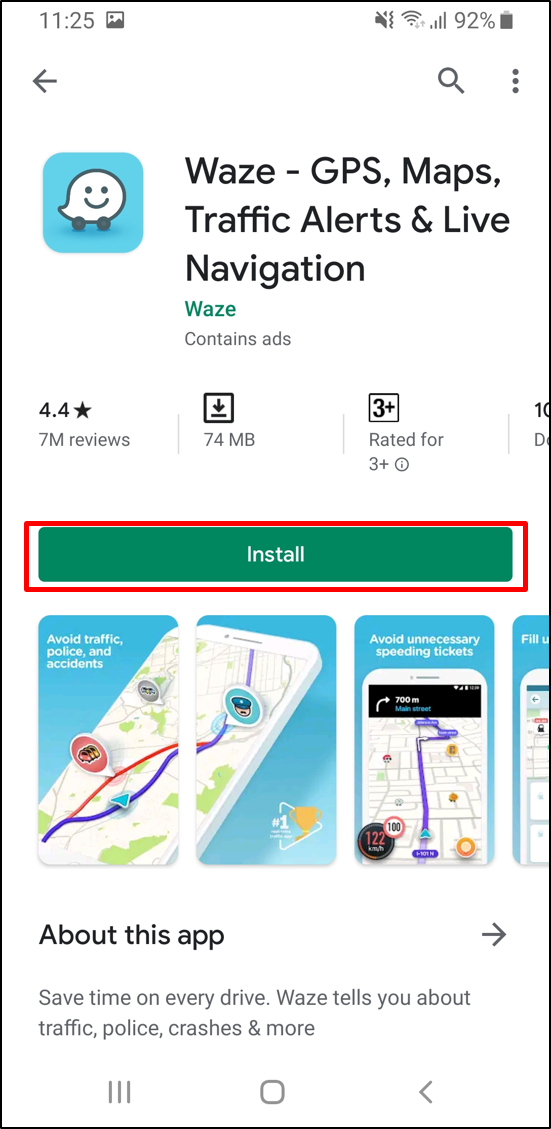
Touch
 to install the Waze application.
to install the Waze application. - 2. Installing on iOS
-
1 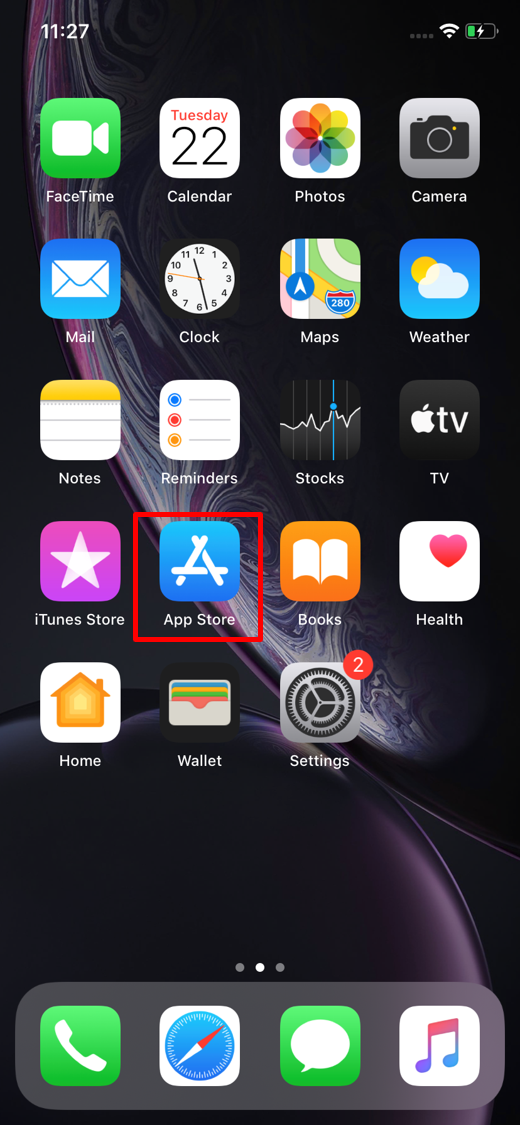
Touch
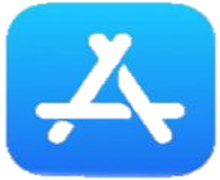 on the smartphone to open App Store.
on the smartphone to open App Store.2 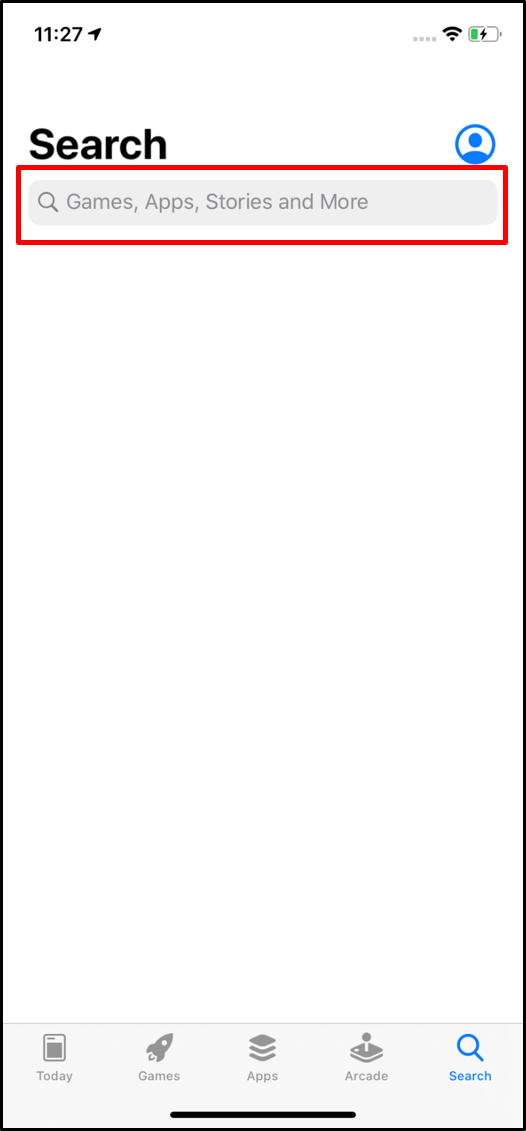
Touch
 on App Store, then enter "Waze".
on App Store, then enter "Waze".3 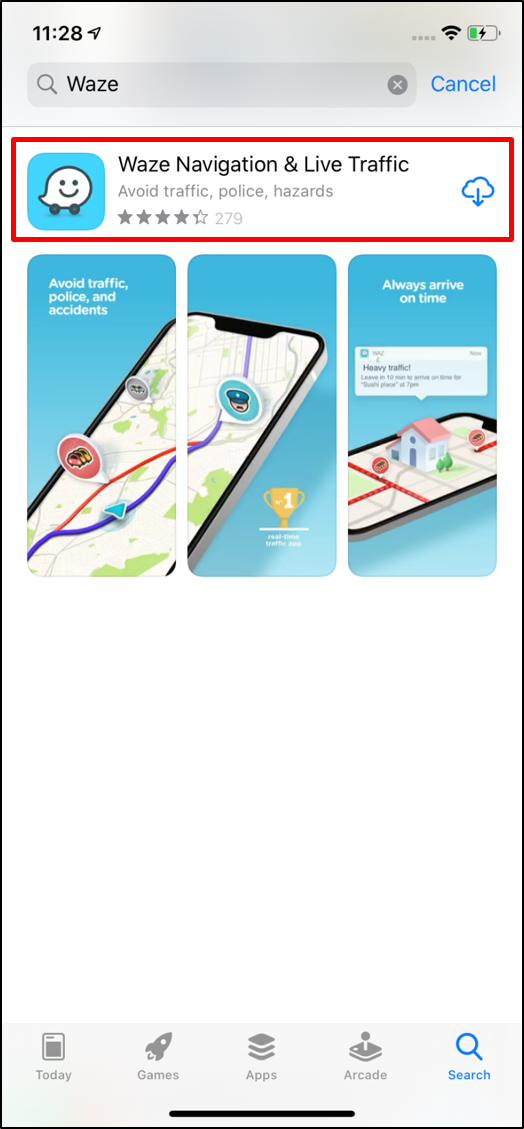
Touch
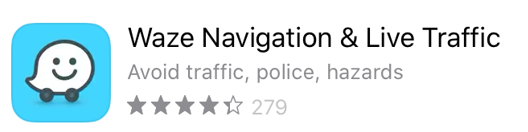 in the search results.
in the search results.4 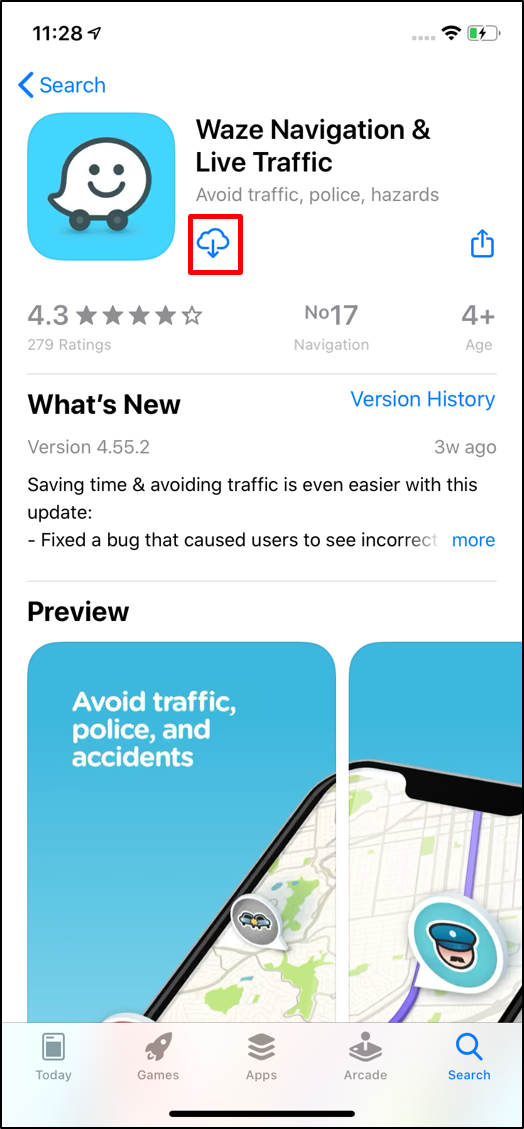
Touch
 to install the Waze application.
to install the Waze application.
Installing iAuto WebBrowser
- 1. Installing on Android
-
1 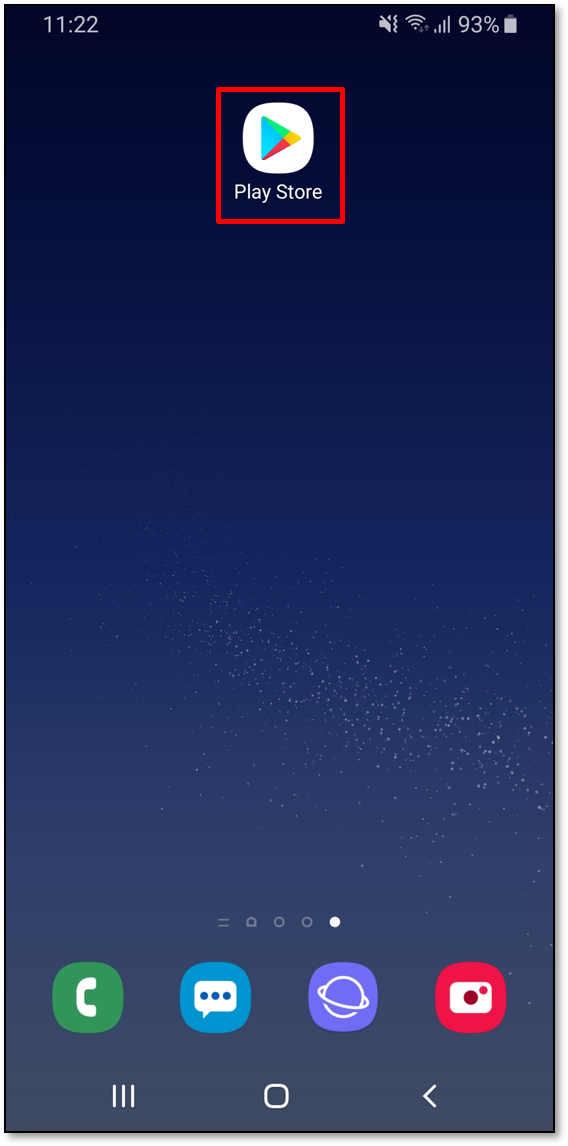
Touch
 on the smartphone to open Google Play Store.
on the smartphone to open Google Play Store.2 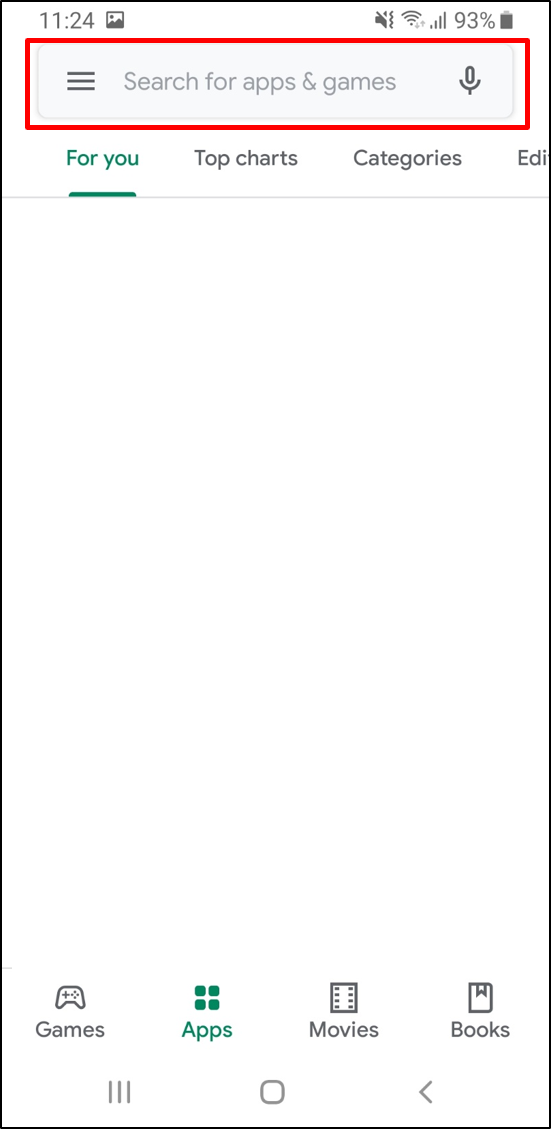
Touch
 on Google Play Store, then enter "iAuto WebBrowser".
on Google Play Store, then enter "iAuto WebBrowser".3 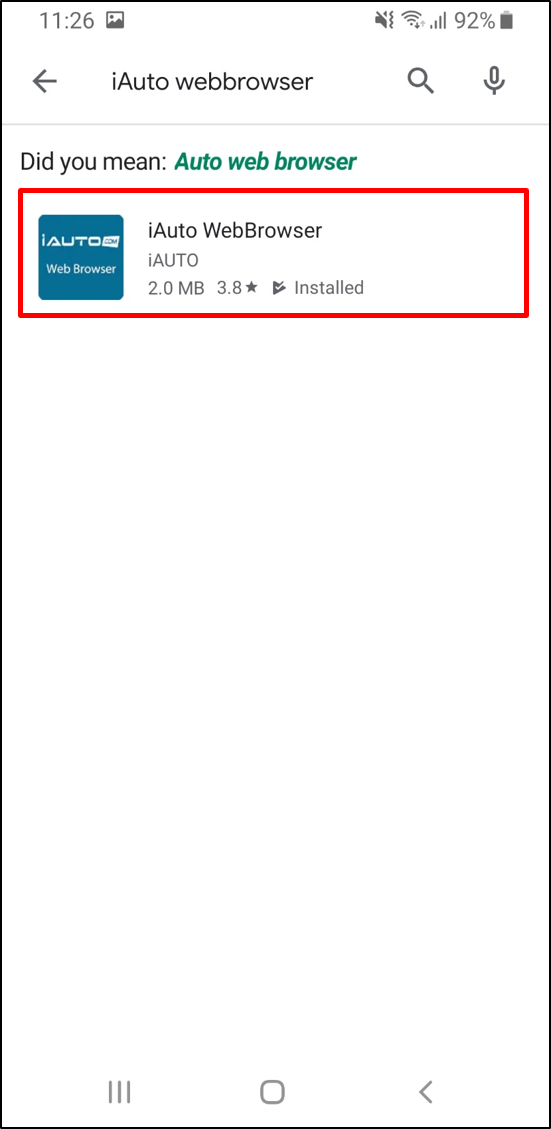
Touch
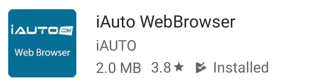 in the search results.
in the search results.4 
Touch
 to install the iAuto WebBrowser application.
to install the iAuto WebBrowser application. - 2. Installing on iOS
-
1 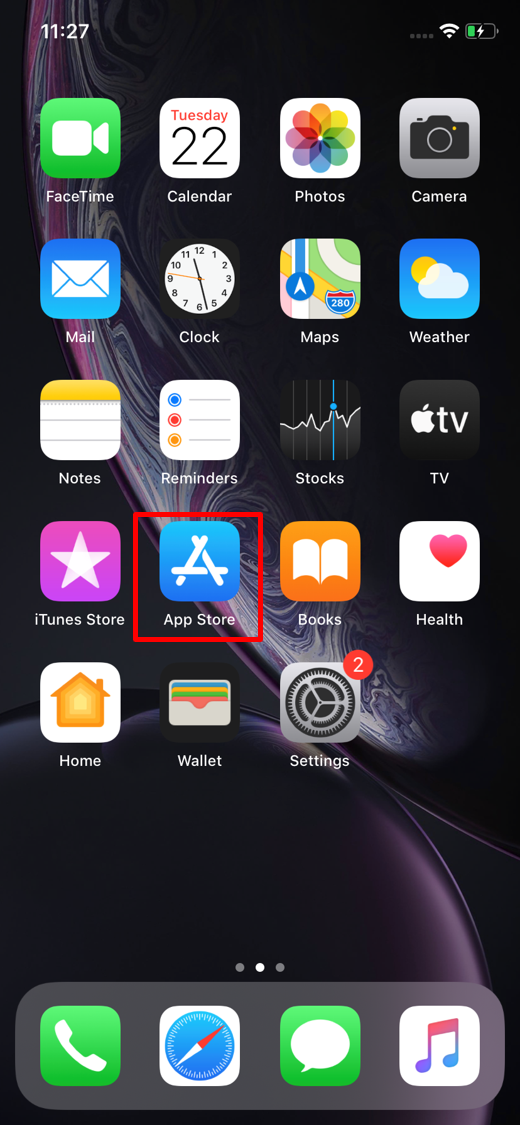
Touch
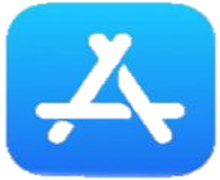 on the smartphone to open App Store.
on the smartphone to open App Store.2 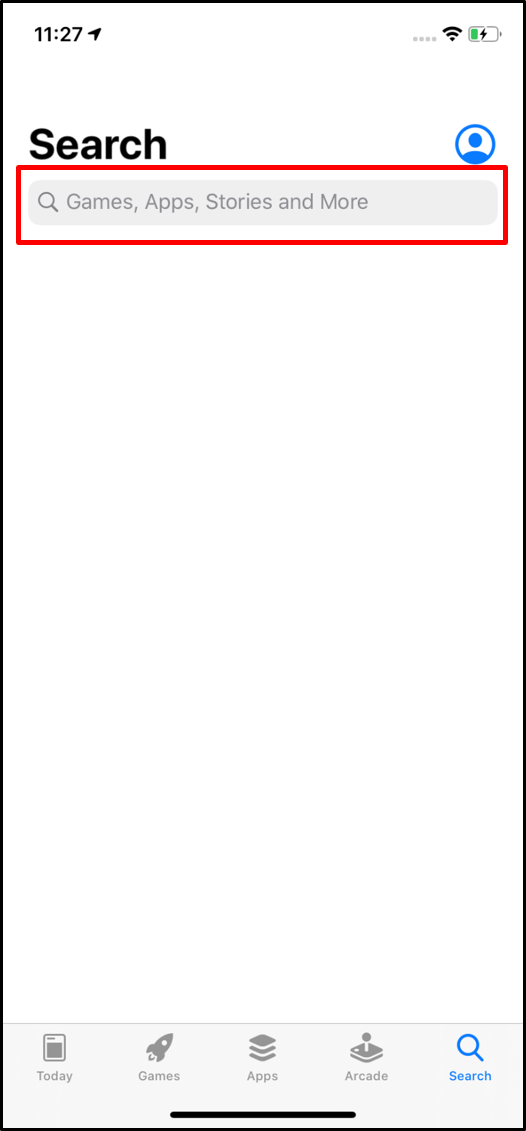
Touch
 on App Store application, then enter "iAuto WebBrowser".
on App Store application, then enter "iAuto WebBrowser".3 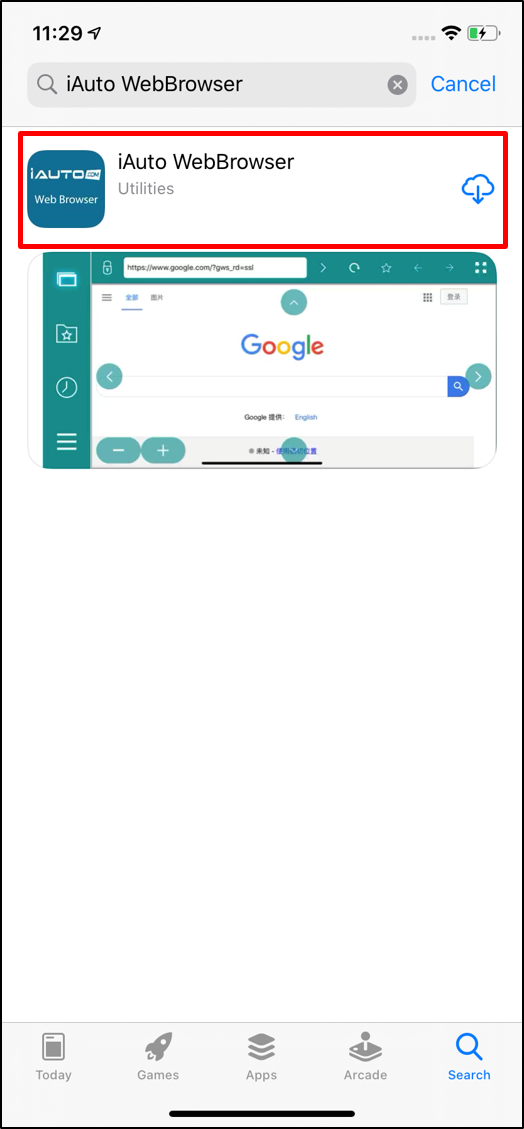
Touch
 in the search results.
in the search results.4 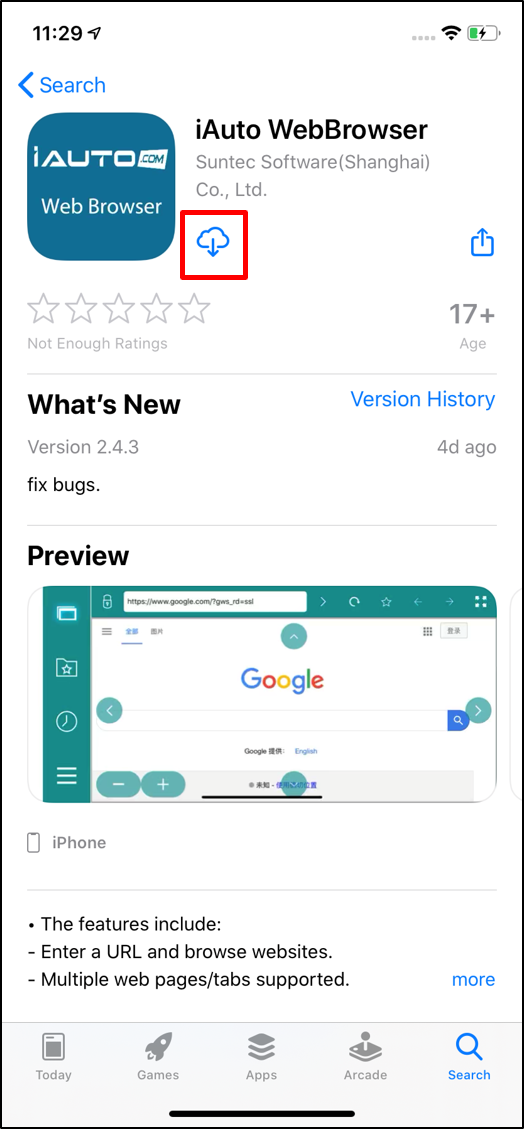
Touch
 to install the iAuto WebBrowser application.
to install the iAuto WebBrowser application.
Installing Genius Maps
- 1. Installing on Android
-
1 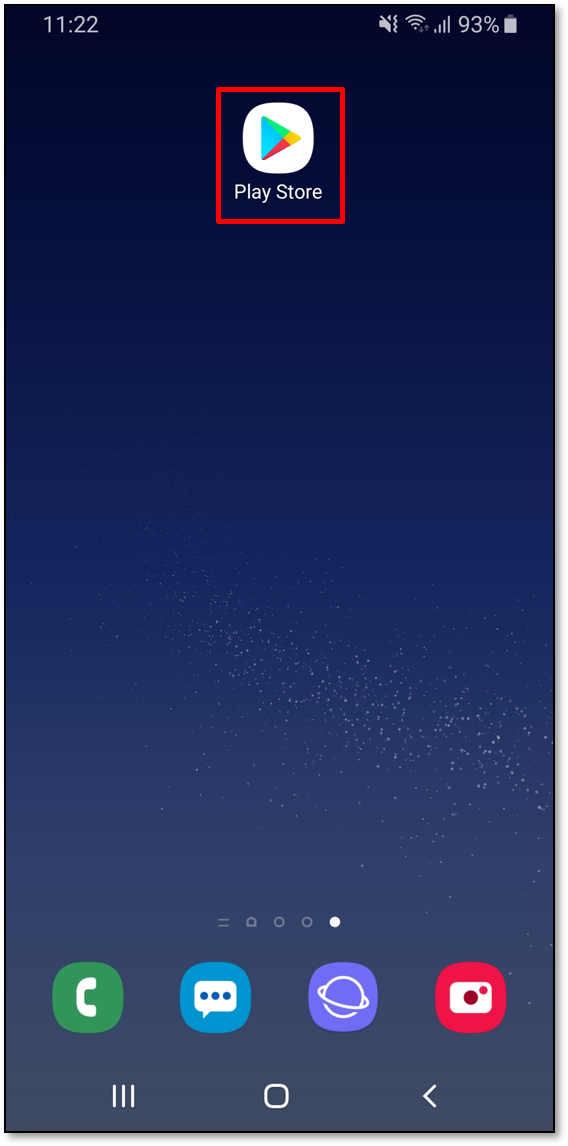
Touch
 on the smartphone to open Google Play Store.
on the smartphone to open Google Play Store.2 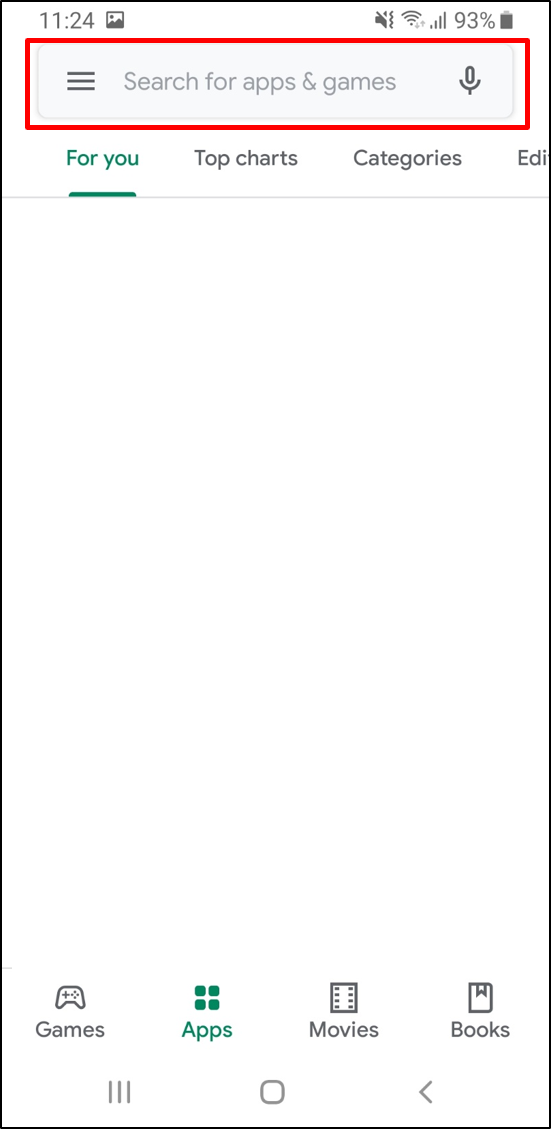
Touch
 on Google Play Store, then enter "Genius Maps".
on Google Play Store, then enter "Genius Maps".3 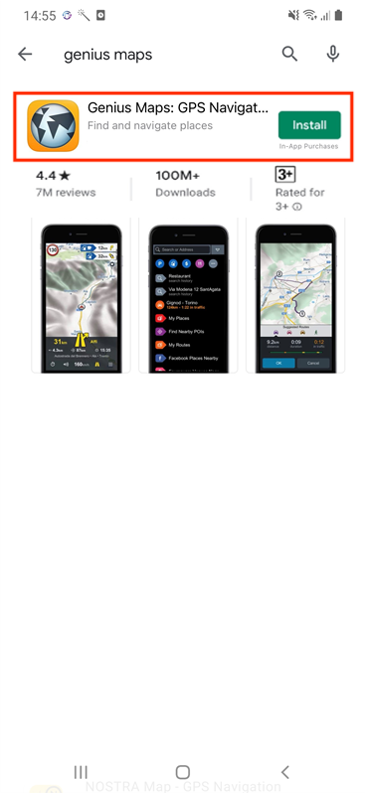
Touch
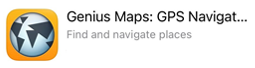 in the search results.
in the search results.4 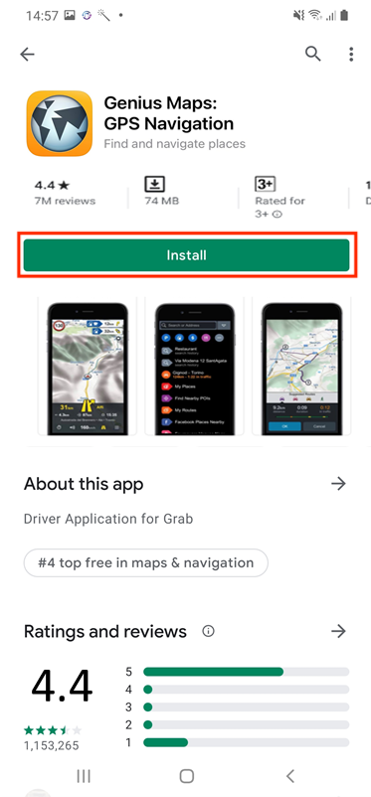
Touch
 to install the Genius Maps application.
to install the Genius Maps application. - 2. Installing on iOS
-
1 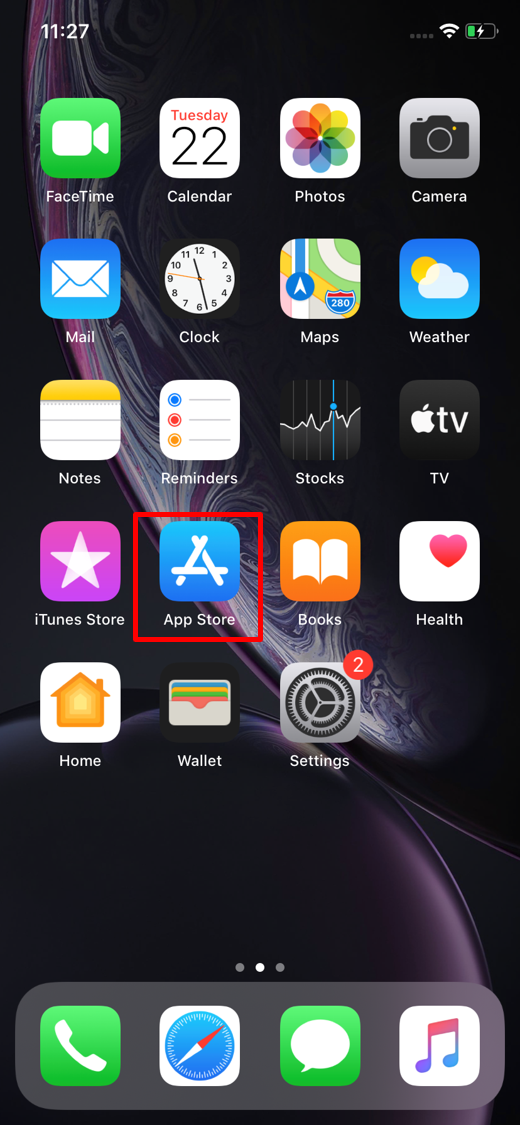
Touch
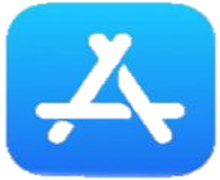 on the smartphone to open App Store.
on the smartphone to open App Store.2 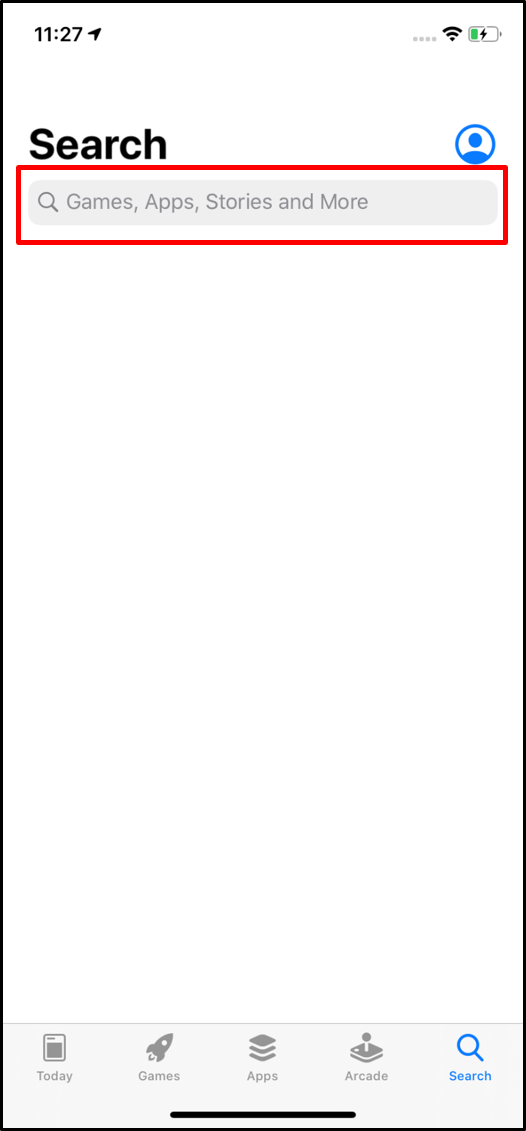
Touch
 on App Store application, then enter "Genius Maps".
on App Store application, then enter "Genius Maps".3 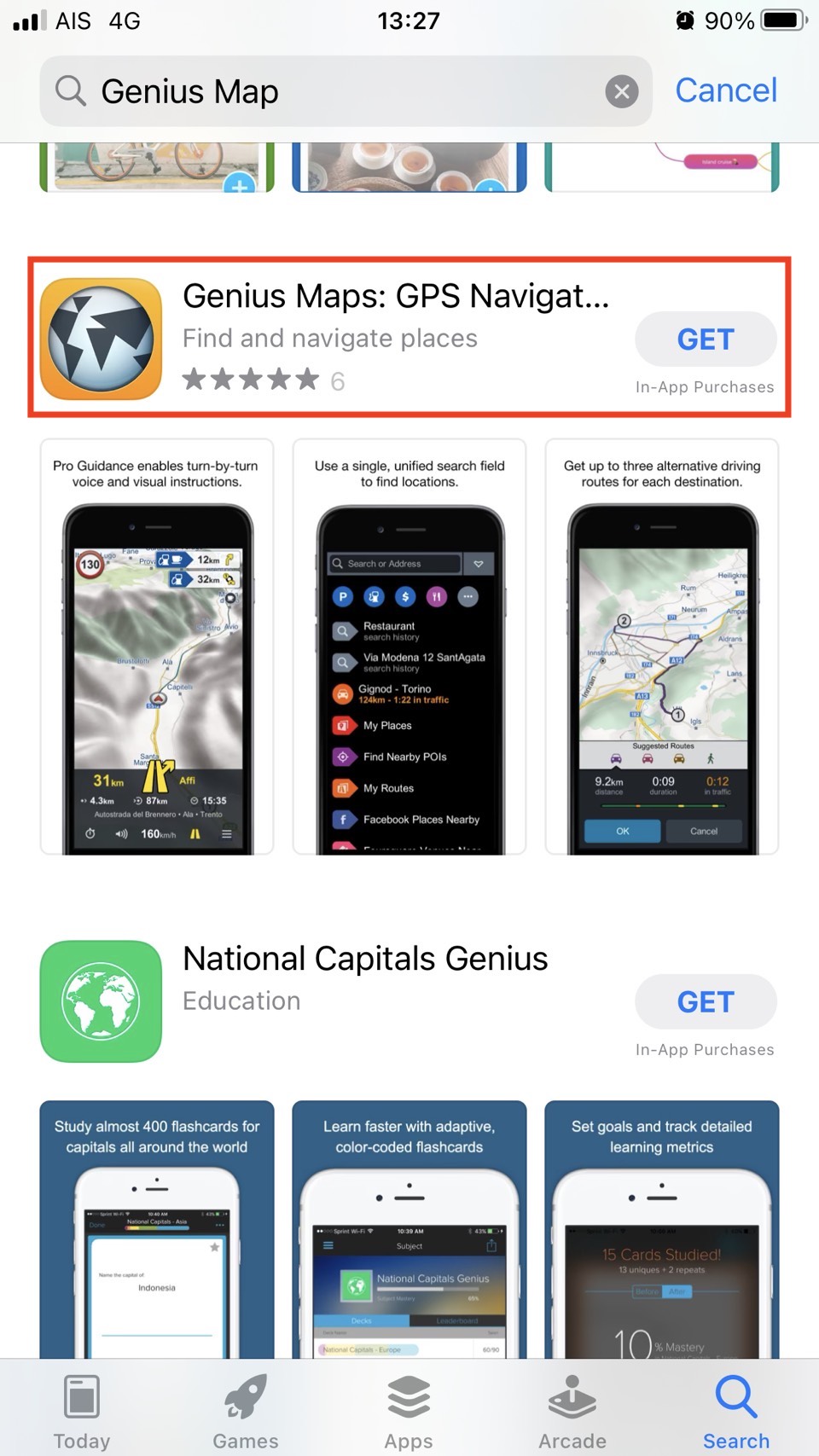
Touch
 in the search results.
in the search results.4 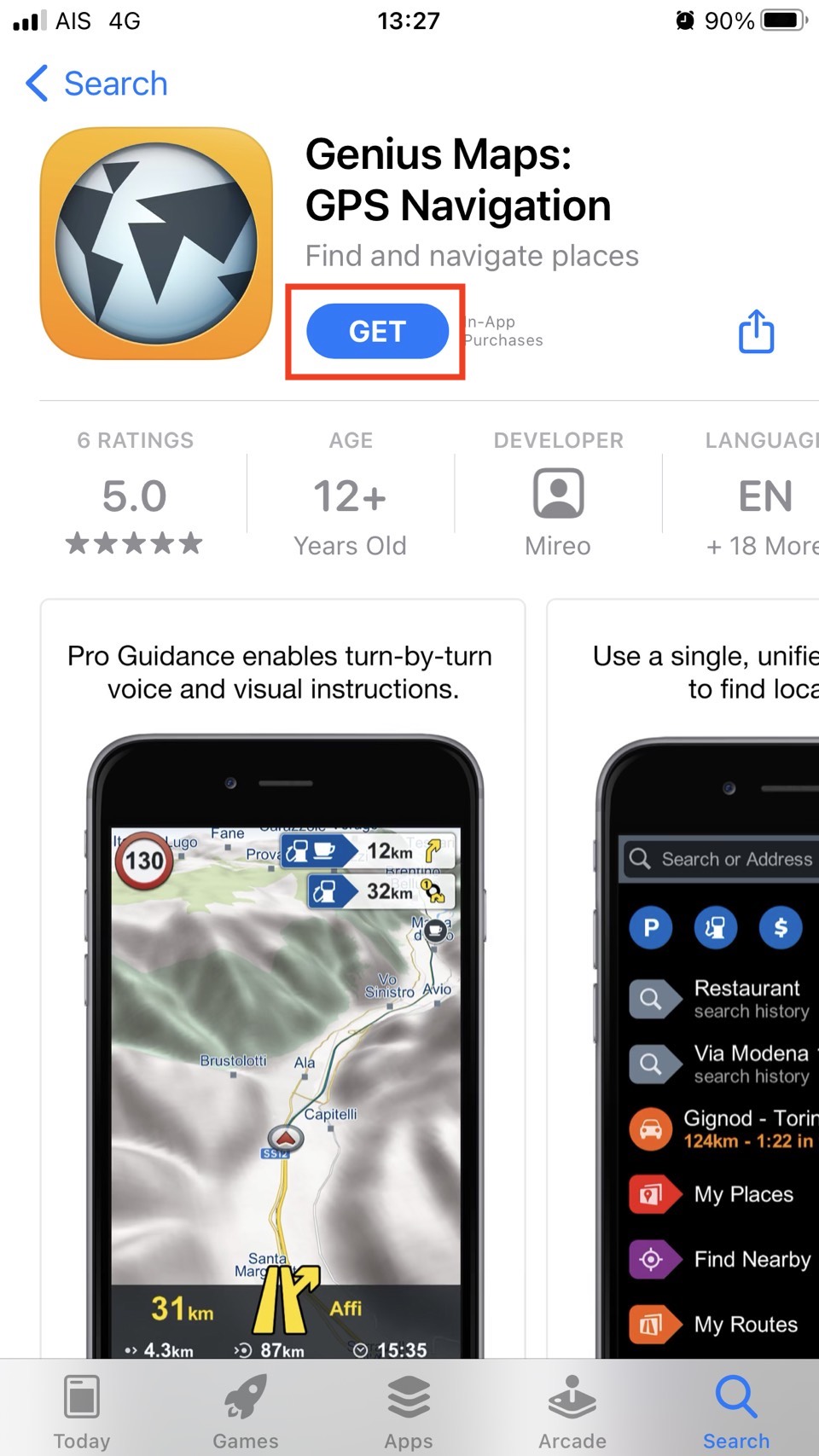
Touch
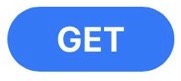 to install the Genius Maps application.
to install the Genius Maps application.
Starting WebLink Application
- 1. Starting on Android phone
-
1 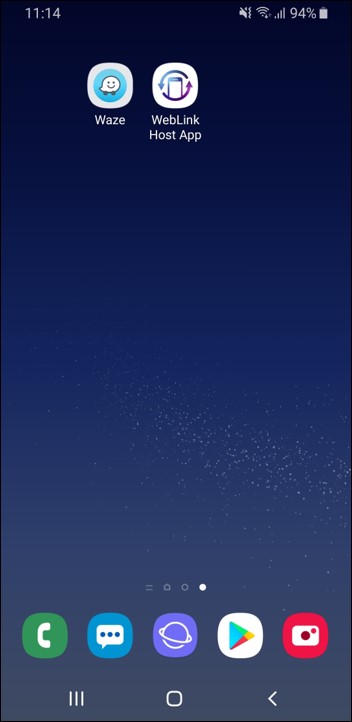
Touch
 on the smartphone to open the WebLink application.
on the smartphone to open the WebLink application. - 2. On Application
-
1 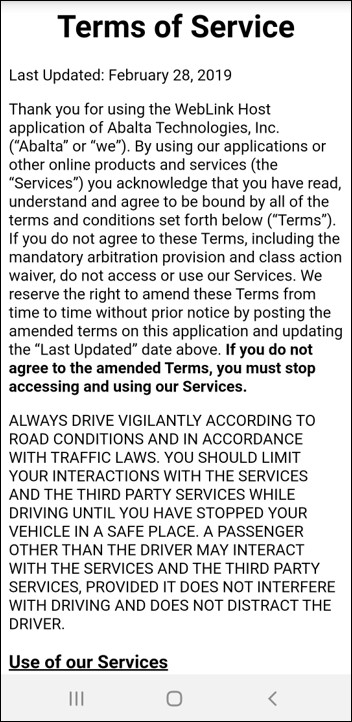
Touch "Accept" WebLink Host App to accepting the WebLink End User license agreement - Terms of Service.
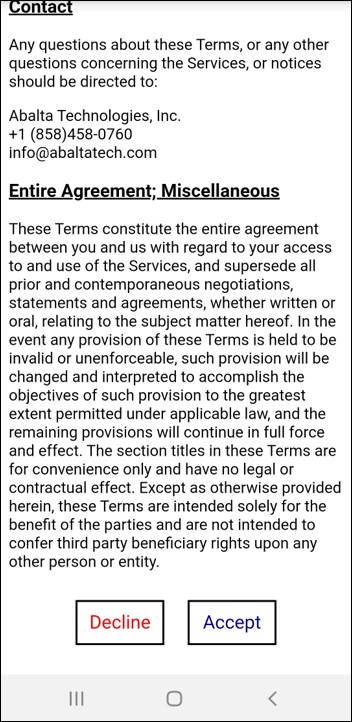
2 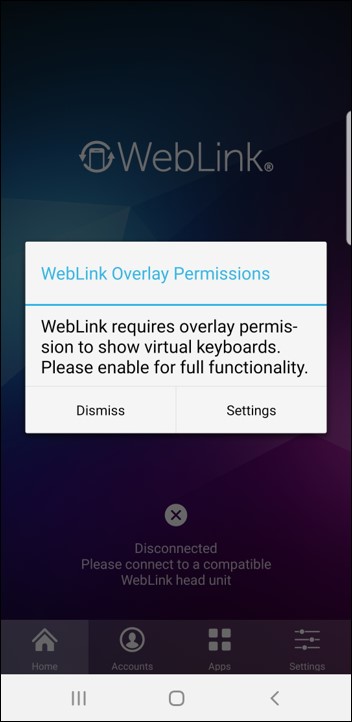
After accepting the Terms of Service a pop up appears for an Android phone “WebLink OverLay Permissions”, Click Settings and then enable “Allow permission”.
3 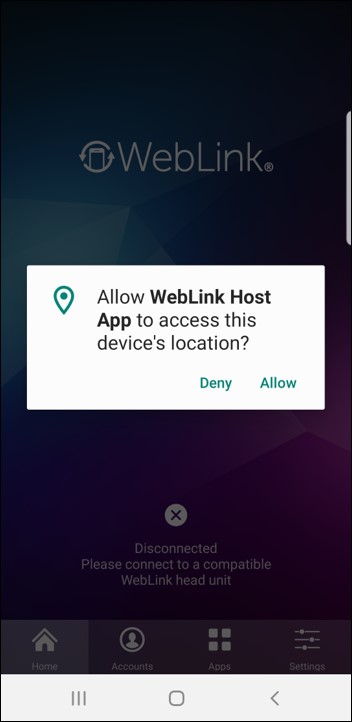
Touch "Allow" WebLink Host App to access this device's location.
4 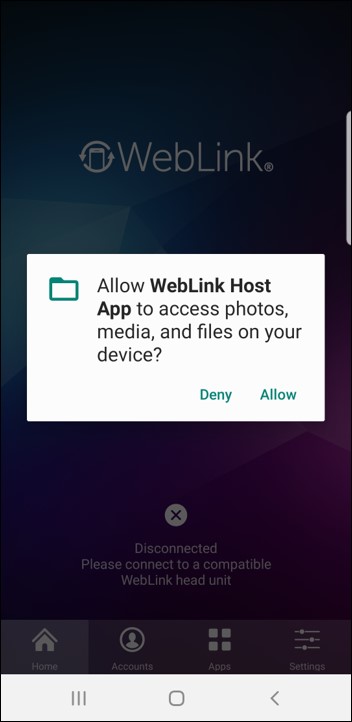
Touch "Allow" WebLink Host App to access photos, media, and files on your device.
5 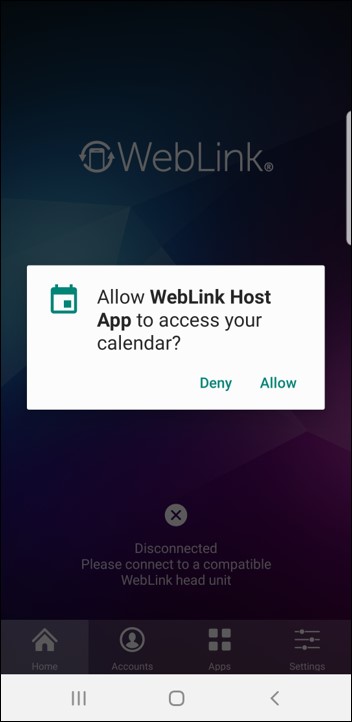
Touch "Allow" WebLink Host App to access calendar on your device.
6 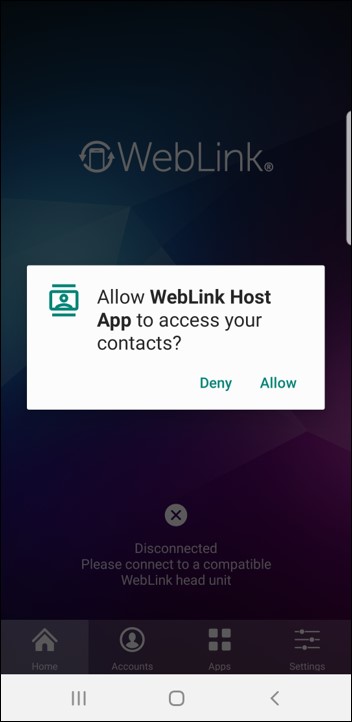
Touch "Allow" WebLink Host App to access contacts on your device.
7 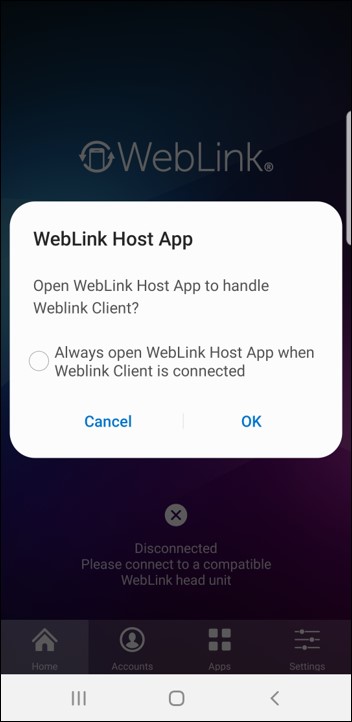
After the connection is established. There is another pop up afterward: WebLink Host App Open WebLink Host App to handle WebLink Client? Select Always open WebLink Host App when WebLink Client is connected.
Press OK8 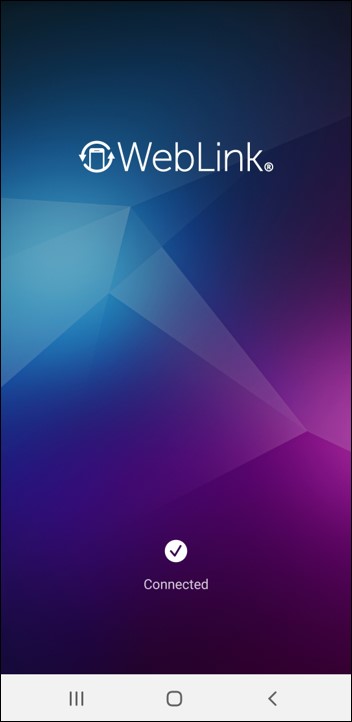
Wait until connect status is showing.
- 1. Starting on iPhone
-
1 
Touch "Allow" WebLink Host App to accepting communicate with car audio.
2 
Touch
 on the iPhone to open the WebLink application.
on the iPhone to open the WebLink application. - 2. On Application
-
1 
Touch "Accept" WebLink Host App to accepting the WebLink End User license agreement - Terms of Service.

2 
Touch "Allow While Using App" WebLink Host App to access location on your device.
3 
Touch "OK" WebLink Host App to access Apple Music, your music and video activity, and your media libraly on your device.
4 
Touch "OK" WebLink Host App to access Calendar on your device.
5 
Touch "OK" WebLink Host App to access Photos on your device.
6 
Wait until connect status is showing.
Starting Waze
- 1. Starting on Android phone
-
1 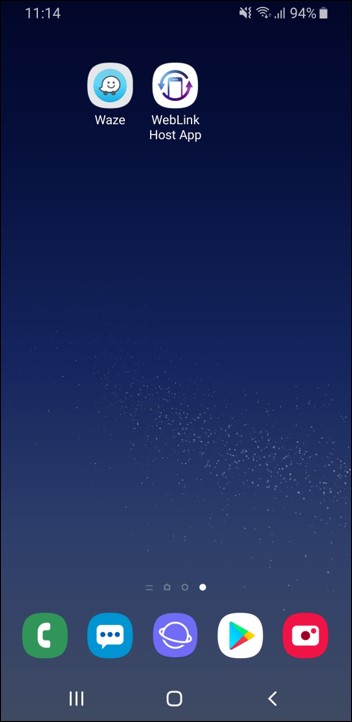
Touch
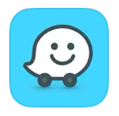 on the screen.
on the screen. - 2. On Application
-
1 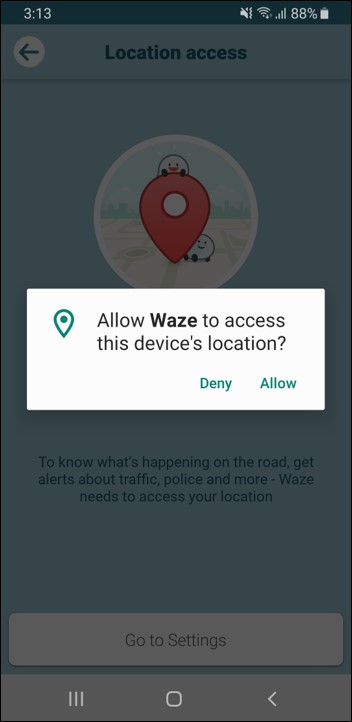
Touch "Allow" Waze to access this device's location.
2 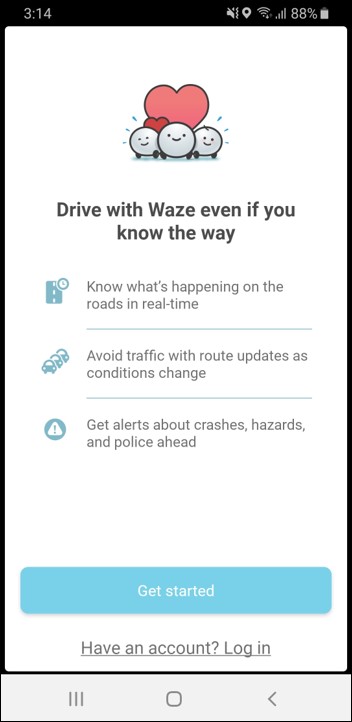
Touch "Get started" to access Waze.
3 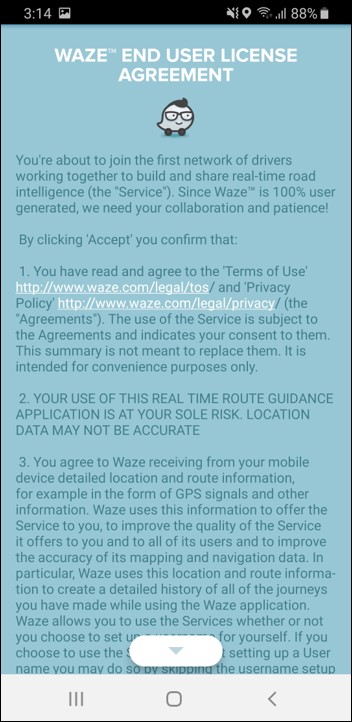
Read WAZE END USER LICENSE AGREEMENT and Touch "Accept".
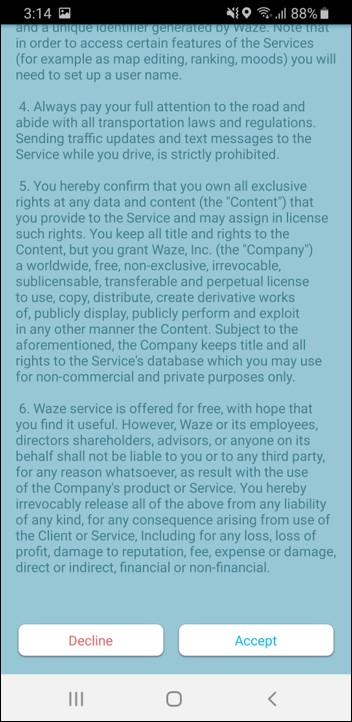
4 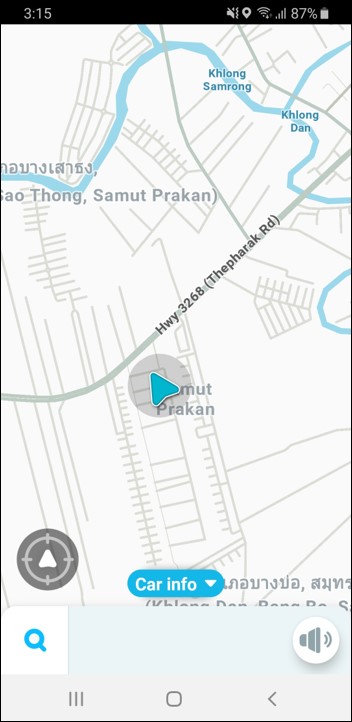
Waze is now ready to use.
- 1. Starting on iPhone
-
1 
Touch
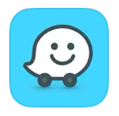 on the screen.
on the screen. - 2. On Application
-
1 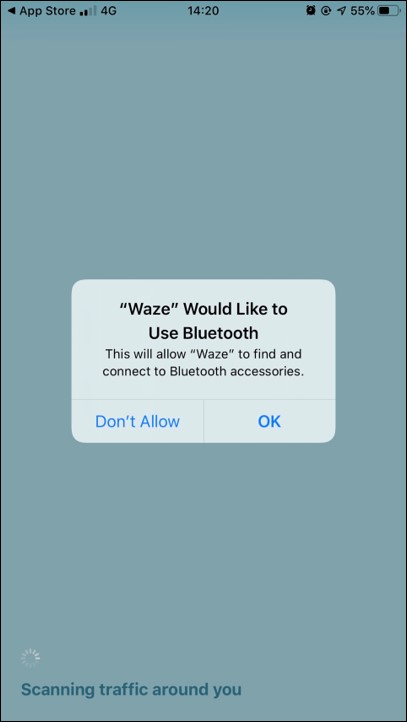
Touch "OK" to allow to find and connect to Bluetooth accessories.
2 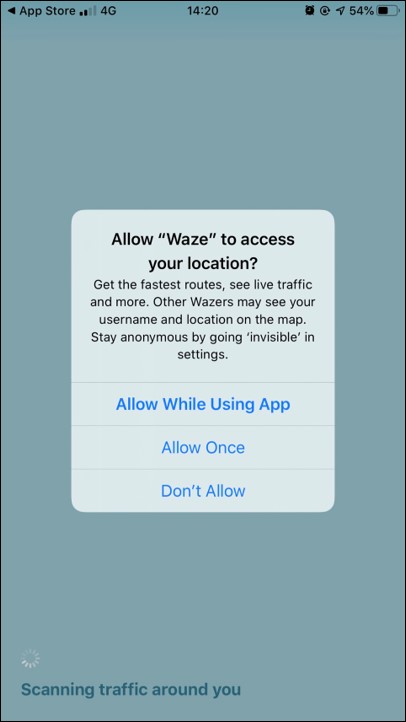
Touch "Allow While Using App" to access your location.
3 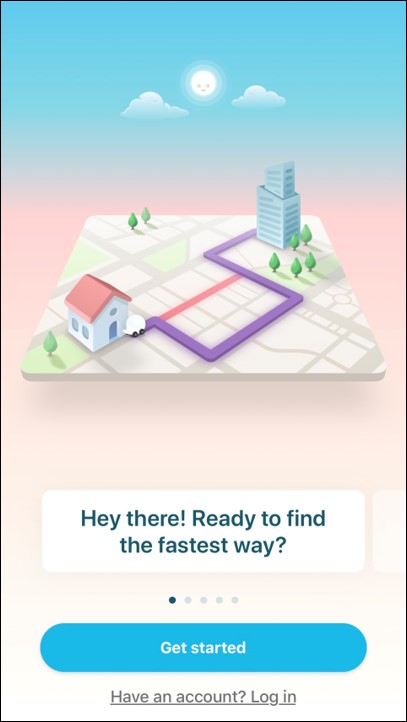
Touch "Get started" to access Waze.
4 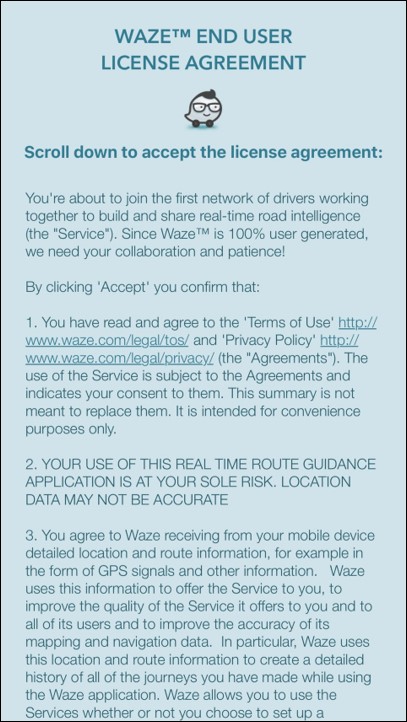
Read WAZE END USER LICENSE AGREEMENT and Touch "Accept".
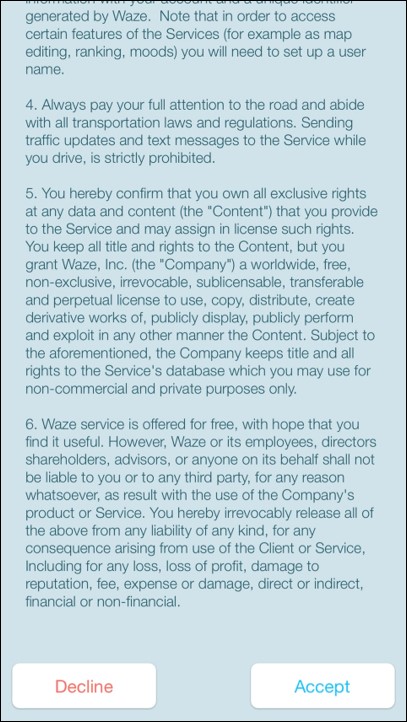
5 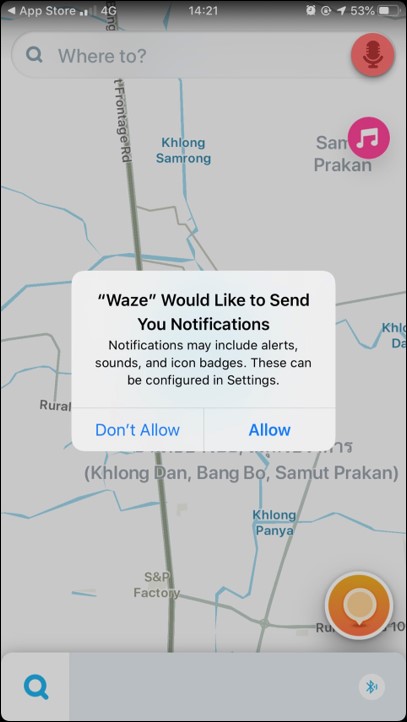
Touch "Allow" to allow your Notifications.
6 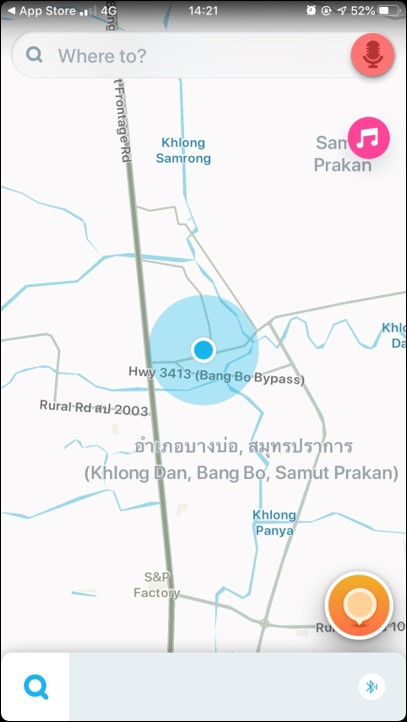
Waze is now ready to use.
Note
- The instruction may difference depend on a future update.