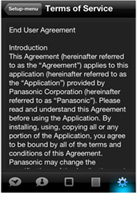iPhone Preparation
To connect your iPhone to this system to use its applications, the separate dedicated application AppCarConnect AP needs to be installed in advance.
Installing AppCarConnect AP
The application can be downloaded for free from the App Store. To get the application from a PC, start iTunes and then download the application from the App Store. Please install the lastest version of AppCarConnect AP.
Apple Store Category: Entertainment
For the basic operating procedures of iPhone, iTunes, and App Store related to, for example, downloading and installing applications, refer to the Apple website and relevant documents.
How to Use and Set AppCarConnect AP
The following describes the basic operating procedures of AppCarConnect AP.
- Setting the Language of Your iPhone
- Starting AppCarConnect AP
- How to Use Tweet in vehicle
- How to Use Facebook in vehicle
- Downloading and Setting an Application for Linking
Setting the Language of Your iPhone
- 1. Starting
-
1 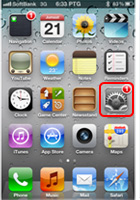
Tap
 at the bottom of the screen.
at the bottom of the screen.Tap
 at the bottom of the screen.
at the bottom of the screen. - 2. Selecting the Language
-
Note: After setting the language, restart it if AppCarConnect AP is running.1 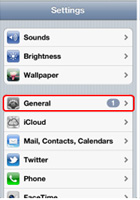
Tap "General".
Tap "General".
2 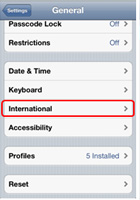
Tap "International".
Tap "International".
3 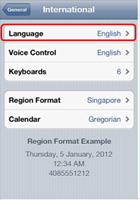
Tap "Language".
Tap "Language".
4 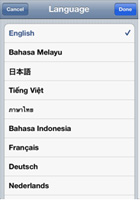
Tap the language to use.
The settable languages are English, Thai, Bahasa Malaysia, Vietnamese and Bahasa Indonesia.
If a language other than the above is set, display may not be performed properly on the car audio system.Tap the language to use.
The settable languages are English, Thai, Bahasa Malaysia, Vietnamese and Bahasa Indonesia.
If a language other than the above is set, display may not be performed properly on the car audio system.5 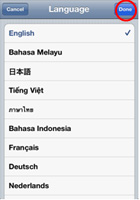
Tap "Done".
Tap "Done".
Starting AppCarConnect AP
- 1. Starting
-
1 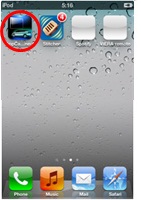
Tap
 on the screen.
on the screen.Tap
 on the screen.
on the screen. - 2. Displaying the Application list
-
1 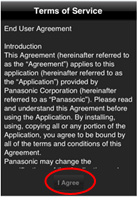
Read the End User Agreement carefully.
Then tap "I Agree".
The agreement is displayed the first time the application is started.Read the End User Agreement carefully.
Then tap "I Agree".
The agreement is displayed the first time the application is started.2 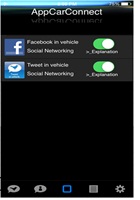
The list of applications controlled by AppCarConnect AP is displayed.
The list of applications controlled by AppCarConnect AP is displayed.
How to Use Tweet in vehicle
- 1. Starting
-
1 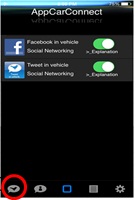
Tap
 at the bottom of the screen.
at the bottom of the screen.Tap
 at the bottom of the screen.
at the bottom of the screen. - 2. Logging In
-
1 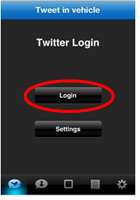
A Twitter account is required to use Tweet in vehicle.
Tap "Login".A Twitter account is required to use Tweet in vehicle.
Tap "Login".2 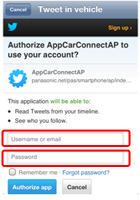
If you already have a Twitter account, enter your user name and password in the Login screen and then log in. If you do not have a Twitter account, tap “Sign up” and then sign up.
If you already have a Twitter account, enter your user name and password in the Login screen and then log in. If you do not have a Twitter account, tap “Sign up” and then sign up.
- 3. Tweeting
-
1 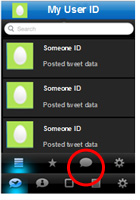
Tap
 .
.Tap
 .
.2 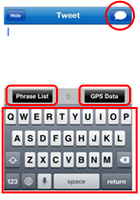
Enter a tweet in Text View.
Tap to send the tweet.
to send the tweet.
Tap "Phrase List" to insert a phrase.
Tap "GPS Data" to add your GPS data.Enter a tweet in Text View.
Tap to send the tweet.
to send the tweet.
Tap "Phrase List" to insert a phrase.
Tap "GPS Data" to add your GPS data. - 4. Editing Periodic Tweet Phrases
-
1 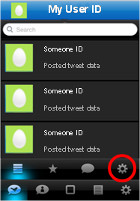
Tap
 .
.Tap
 .
.2 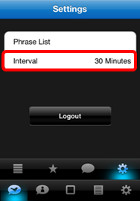
Tap "Interval".
Tap "Interval".
3 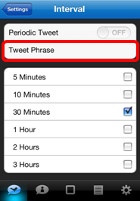
Tap "Tweet Phrase".
Tap "Tweet Phrase".
4 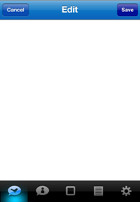
Tap the text area to enable editing of the phrases.
Tap the text area to enable editing of the phrases.
- 5. Starting Periodic Tweet
-
1 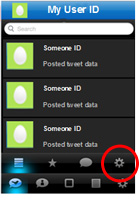
Tap
 .
.Tap
 .
.2 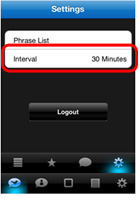
Tap "Interval".
Tap "Interval".
3 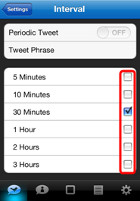
Select an interval.
Select an interval.
4 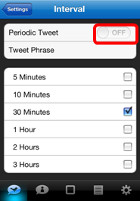
Tap
 to set Periodic Tweet to "ON".
to set Periodic Tweet to "ON".Tap
 to set Periodic Tweet to "ON".
to set Periodic Tweet to "ON". - 6. Stopping Periodic Tweet
-
1 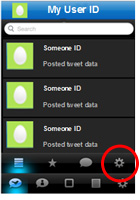
Tap
 .
.Tap
 .
.2 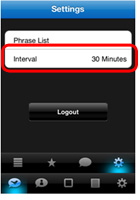
Tap "Interval".
Tap "Interval".
3 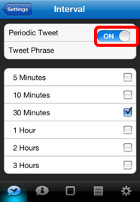
Tap
 to set Periodic Tweet to "OFF".
to set Periodic Tweet to "OFF".Tap
 to set Periodic Tweet to "OFF".
to set Periodic Tweet to "OFF". - 7. Selecting the Phrase to Use for Periodic Tweet
-
1 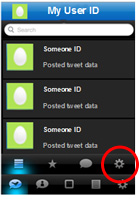
Tap
 .
.Tap
 .
.2 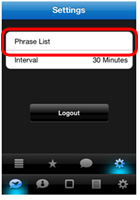
Tap "Phrase List".
Tap "Phrase List".
3 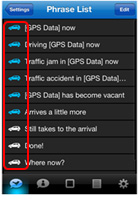
Tap
 to select a phrase that is used on this system.
to select a phrase that is used on this system.
Up to five phrases can be selected.
If more than five phrases are selected, up to the fifth phrase in order from the top of the list will be selected.Tap
 to select a phrase that is used on this system.
to select a phrase that is used on this system.
Up to five phrases can be selected.
If more than five phrases are selected, up to the fifth phrase in order from the top of the list will be selected. - 8. Displaying TimeLine
-
1 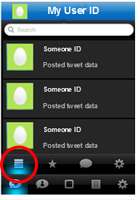
Tap
 .
.Tap
 .
. - 9. Bookmarking
-
1 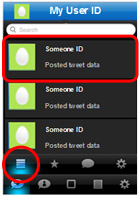
Tap
 and touch the tweet you want to bookmark.
and touch the tweet you want to bookmark.Tap
 and touch the tweet you want to bookmark.
and touch the tweet you want to bookmark.2 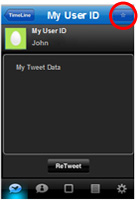
Tap
 .
.
To delete the bookmark, tap again.
again.Tap
 .
.
To delete the bookmark, tap again.
again. - 10. Checking Bookmarked Tweets
-
1 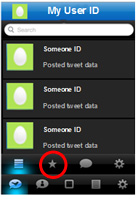
You can display a list of the bookmarked tweets while your iPhone is connected to this system.
Tap .
.You can display a list of the bookmarked tweets while your iPhone is connected to this system.
Tap .
. - 11. Editing the Phrase List
-
1 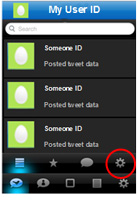
Tap
 .
.Tap
 .
.2 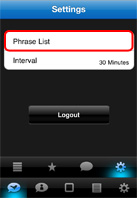
Tap "Phrase List".
Tap "Phrase List".
3 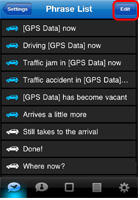
Tap "Edit" to enable editing of the phrases. Tap the phrase you want to edit.
Tap "Edit" to enable editing of the phrases. Tap the phrase you want to edit.
4 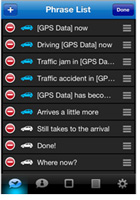
Tap
 to register a phrase (see previous section).
to register a phrase (see previous section).
Tap , then tap
, then tap to delete a phrase (To revive the deleted phrase, you must reinstall AppCarConnect AP).
to delete a phrase (To revive the deleted phrase, you must reinstall AppCarConnect AP).
Tap "Done" to finish editing.
Tap "+" to add a new phrase.Tap
 to register a phrase (see previous section).
to register a phrase (see previous section).
Tap , then tap
, then tap to delete a phrase (To revive the deleted phrase, you must reinstall AppCarConnect AP).
to delete a phrase (To revive the deleted phrase, you must reinstall AppCarConnect AP).
Tap "Done" to finish editing.
Tap "+" to add a new phrase.
How to Use Facebook in vehicle
- 1. Starting
-
1 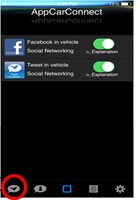
Tap
 at the bottom of the screen.
at the bottom of the screen.Tap
 at the bottom of the screen.
at the bottom of the screen. - 2. Logging In
-
1 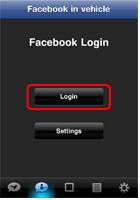
A Facebook account is required to use Facebook in vehicle. Tap "Login".
A Facebook account is required to use Facebook in vehicle. Tap "Login".
2 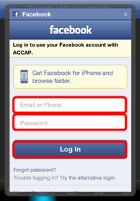
If you already have a Facebook account, enter your mail address or phone number and password in the Login screen and then log in. If you do not have a Facebook account, tap “Sign up” and then sign up.
If you already have a Facebook account, enter your mail address or phone number and password in the Login screen and then log in. If you do not have a Facebook account, tap “Sign up” and then sign up.
- 3. Starting Periodic Posting
-
1 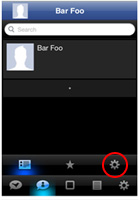
Tap
 .
.Tap
 .
.2 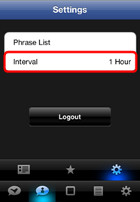
Tap "Interval".
Tap "Interval".
3 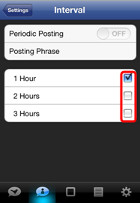
Select an interval.
Select an interval.
4 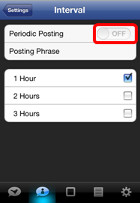
Tap
 to set Periodic Tweet to "ON".
to set Periodic Tweet to "ON".Tap
 to set Periodic Tweet to "ON".
to set Periodic Tweet to "ON". - 4. Stopping Periodic Posting
-
1 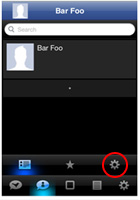
Tap
 .
.Tap
 .
.2 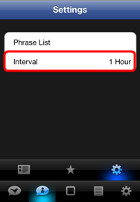
Tap "Interval".
Tap "Interval".
3 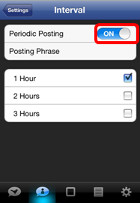
Tap
 to set Periodic Posting to "OFF".
to set Periodic Posting to "OFF".Tap
 to set Periodic Posting to "OFF".
to set Periodic Posting to "OFF". - 5. Selecting the Phrase to Use for Periodic Posting
-
1 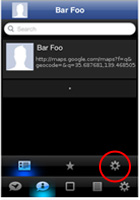
Tap
 .
.Tap
 .
.2 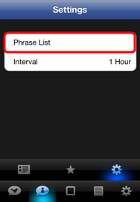
Tap "Phrase List".
Tap "Phrase List".
3 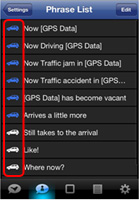
Tap
 to select a phrase that is used on this system.
to select a phrase that is used on this system.
Up to five phrases can be selected.
If more than five phrases are selected, up to the fifth phrase in order from the top of the list will be selected.Tap
 to select a phrase that is used on this system.
to select a phrase that is used on this system.
Up to five phrases can be selected.
If more than five phrases are selected, up to the fifth phrase in order from the top of the list will be selected. - 6. Displaying Newsfeeds
-
1 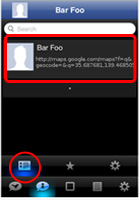
Tap
 and touch the newsfeed you want to display.
and touch the newsfeed you want to display.Tap
 and touch the newsfeed you want to display.
and touch the newsfeed you want to display.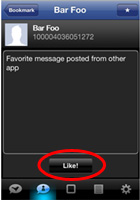
Tap “Like !” if you like the newsfeed.
Tap “Like !” if you like the newsfeed.
- 7. Bookmarking
-
1 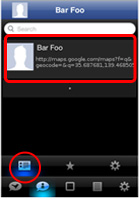
Tap
 and touch the post you want to bookmark.
and touch the post you want to bookmark.Tap
 and touch the post you want to bookmark.
and touch the post you want to bookmark.2 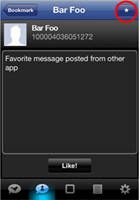
Tap
 .
.
To delete the bookmark, tap again.
again.Tap
 .
.
To delete the bookmark, tap again.
again. - 8. Checking Bookmarked Posts
-
1 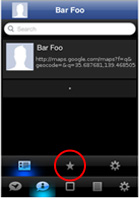
Tap
 .
.Tap
 .
. - 9. Editing the Phrase List
-
1 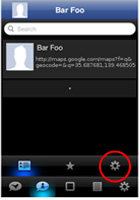
Tap
 .
.Tap
 .
.2 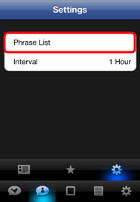
Tap "Phrase List ".
Tap "Phrase List ".
3 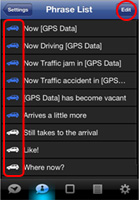
Tap “Edit “ to enable editing of the phrases. Tap the phrase you want to edit.
Tap “Edit “ to enable editing of the phrases. Tap the phrase you want to edit.
4 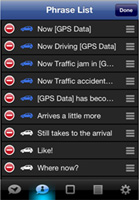
Tap
 to register a phrase (see previous section).
to register a phrase (see previous section).
Tap , then tap
, then tap to delete a phrase (To revive the deleted phrase, you must reinstall AppCarConnect AP).
to delete a phrase (To revive the deleted phrase, you must reinstall AppCarConnect AP).
Tap “Done” to finish editing.Tap
 to register a phrase (see previous section).
to register a phrase (see previous section).
Tap , then tap
, then tap to delete a phrase (To revive the deleted phrase, you must reinstall AppCarConnect AP).
to delete a phrase (To revive the deleted phrase, you must reinstall AppCarConnect AP).
Tap “Done” to finish editing.
Downloading and Setting an Application for Linking
- 1. Starting
-
1 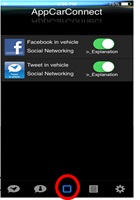
Start AppCarConnect AP and tap
 at the bottom of the screen.
at the bottom of the screen.Start AppCarConnect AP and tap
 at the bottom of the screen.
at the bottom of the screen. - 2. Specifying an Application to Link with Display Audio System
-
1 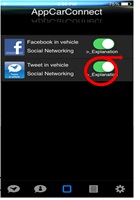
Slide
 or
or
 of the application you want to link to set the slide switch to "ON".
of the application you want to link to set the slide switch to "ON".Slide
 or
or
 of the application you want to link to set the slide switch to "ON".
of the application you want to link to set the slide switch to "ON". - 3. Installing an Application to Link with Display Audio System
-
1 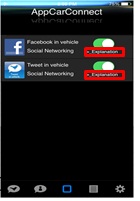
Tap the link to the App Store and download the application.
Some applications may not be free.Tap the link to the App Store and download the application.
Some applications may not be free.2 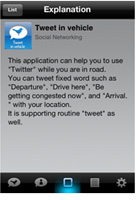
For Tweet in vehicle and Facebook in vehicle
Tap “Explanation”.
The explanation of the application is displayed.For Tweet in vehicle and Facebook in vehicle
Tap “Explanation”.
The explanation of the application is displayed. - 4. Viewing the Operation Manual
-
1 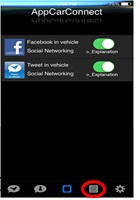
The operation manual describes how to use this application.
Tap .
.The operation manual describes how to use this application.
Tap .
.2 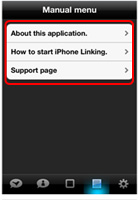
Tap one of the following.
1. “About this application”
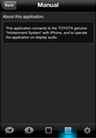
2. “How to start iPhone linking”
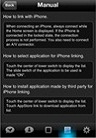
3. “Support page”
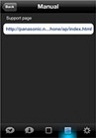
Tap one of the following.
1. “About this application”
2. “How to start iPhone linking”
3. “Support page”
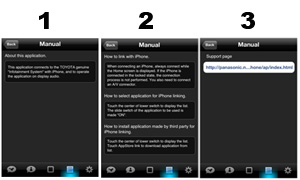
- 5. Changing the Location Service Setting
-
1 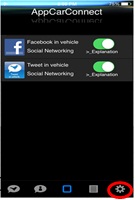
The setting can only be changed for SNS applications that were included with AppCarConnect AP.
Tap .
.The setting can only be changed for SNS applications that were included with AppCarConnect AP.
Tap .
.2 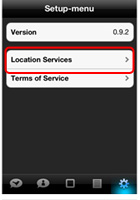
Tap "Location Services".
Tap "Location Services".
3 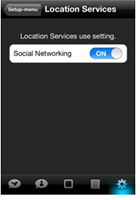
Set the slide switch to "ON" to start the services, and "OFF" to stop them.
Set the slide switch to "ON" to start the services, and "OFF" to stop them.
- 6. Displaying the Terms of Service
-
1 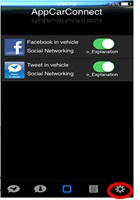
Tap
 .
.Tap
 .
.2 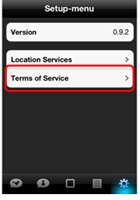
Tap "Terms of Service".
Tap "Terms of Service".
3