Connecting to Your iPhone in Connectivity Mode
Displaying the Home Screen
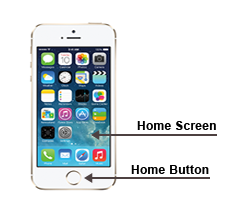
Press the Home button of your iPhone to display the Home screen.
- If the power of your iPhone is off, turn it on.
- If the passcode input screen or device lock screen appears, unlock the lock.
- Make sure the application screen is not displayed.
- To use Tweet in vehicle and Facebook in vehicle, start AppCarConnect AP and sign in before connecting the cable.
- Please customize "Notification" according to FAQ: 'How to customize "Notification" of my iPhone' for the applications that may show a dialog (i.e. "Mail", "Messages", "Calendar", "Reminders", etc.).
- Please do not use "Alarm" feature of the "Clock" application of your iPhone.
How to Connect with iPhone 4/4S
Setting iPhone Link on Car Audio System
-
1 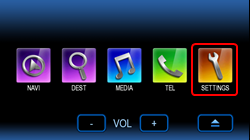
On car audio system, touch
 in Top menu Screen.
in Top menu Screen.On car audio system, touch
 in Top menu Screen.
in Top menu Screen.2 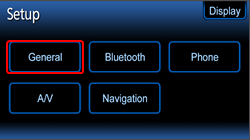
Touch
 .
.Touch
 .
.3 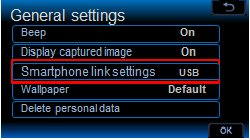
Confirm that "USB" is selected in Smartphone link setting.
If not, please change the setting by touch "Smartphone link setting", choose "USB", then touch "OK".Confirm that "USB" is selected in Smartphone link setting.
If not, please change the setting by touch "Smartphone link setting", choose "USB", then touch "OK".
Connecting the Dedicated USB Cable to This System

Connect the dedicated USB cable supplied with this system to the AUX port (VTR jack).
- Be sure to use the supplied dedicated USB cable. Operation is not guaranteed with other than the dedicated USB cable.
Connecting the Dedicated USB Cable to Your iPhone
Connect the dedicated USB cable to the dock connector port of your iPhone.
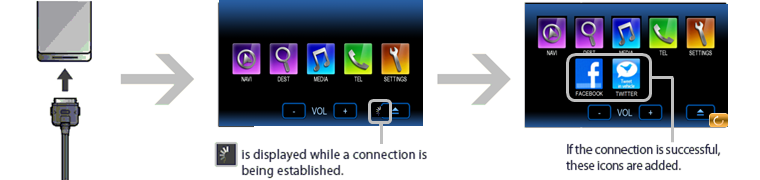
If the connection fails, display the Home screen of your iPhone and then touch![]() on the Menu screen of this system to try connecting again.
on the Menu screen of this system to try connecting again.
If a connection can still not be established, disconnect your iPhone and then reconnect it.
Disconnecting Your iPhone
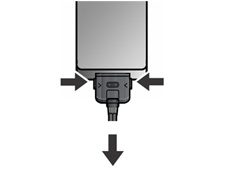
How to Connect with iPhone 5/5S/5C
Setting Smartphone Link on Car Audio System
-
1 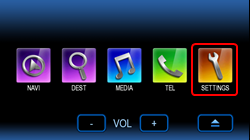
On car audio system, touch
 in top menu screen.
in top menu screen.On car audio system, touch
 in top menu screen.
in top menu screen.2 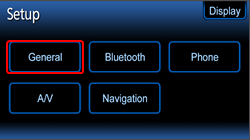
Touch
 .
.Touch
 .
.3 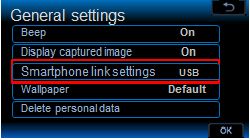
Touch
 .
.Touch
 .
.4 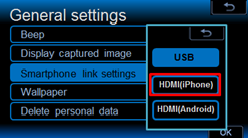
Touch
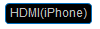 .
.Touch
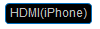 .
.5 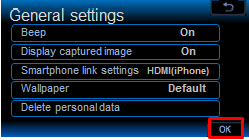
Touch
 .
.Touch
 .
.
Registering Your iPhone to the Car Audio System
-
1 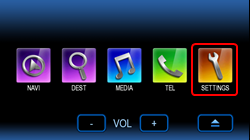
On car audio system, touch
 in top menu screen.
in top menu screen.On car audio system, touch
 in top menu screen.
in top menu screen.2 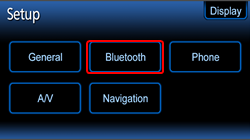
Touch
 .
.Touch
 .
.3 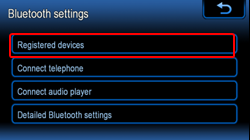
Touch "Registered devices".
Touch "Registered devices".
4 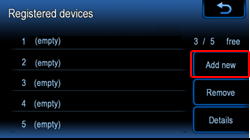
Touch "Add New".
Touch "Add New".
5 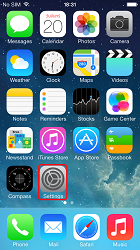
On iPhone, touch "Settings".
On iPhone, touch "Settings".
6 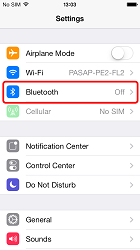
Touch
 .
.Touch
 .
.7 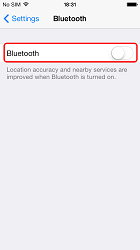
Touch and drag the white circle
 to right to turn on bluetooth.
to right to turn on bluetooth.Touch and drag the white circle
 to right to turn on bluetooth.
to right to turn on bluetooth.8 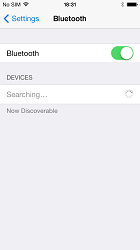
iPhone is searching devices.
iPhone is searching devices.
9 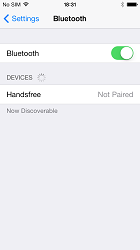
The car audio system will be shown as "Handfree" in the first.
The car audio system will be shown as "Handfree" in the first.
10 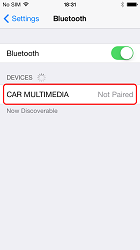
Then, the car audio system will be renamed to "Paired".
Touch to connect.
to connect.Then, the car audio system will be renamed to "Paired".
Touch to connect.
to connect.11 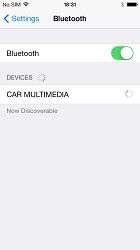
iPhone is connecting to the car audio system.
iPhone is connecting to the car audio system.
12 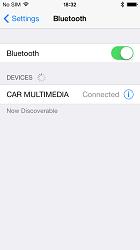
iPhone and the car audio system are connected.
iPhone and the car audio system are connected.
Connecting the HDMI Certified Cable to This System
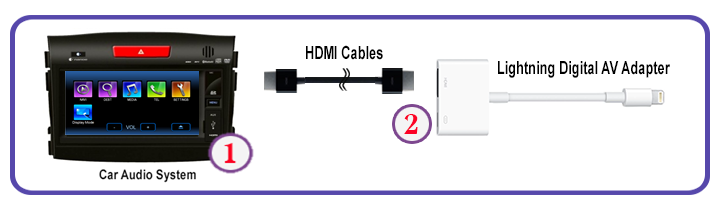
Connect the HDMI certified cable to the HDMI port. Then, connect another HDMI end to the Apple Lightning Digital AV adapter.
- Be sure to use the HDMI certified cable and Apple Lightning Digital AV adapter. Operation is not guaranteed with other than the HDMI certified cable and Apple Lightning Digital AV adapter.
Connect the Cable from Apple Lightning Digital AV Adapter to Your iPhone
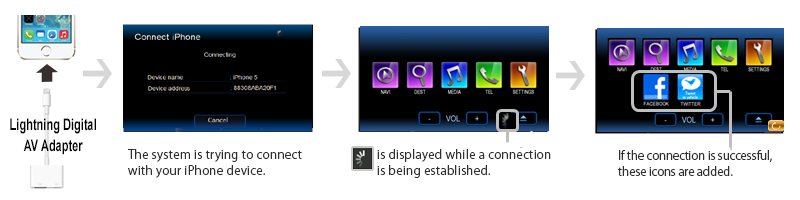
Connect the cable from Apple Lightning Digital AV adapter to your iPhone.
- Be sure to use the Apple Lightning Digital AV adapter. Operation is not guaranteed with other than the Apple Lightning Digital AV adapter cable
If the connection fails, display the Home screen of your iPhone and then touch![]() on the Menu screen of this system to try connecting again.
on the Menu screen of this system to try connecting again.
If a connection can still not be established, disconnect your iPhone and then reconnect it.
Disconnecting Your iPhone

Warning
- For safety reasons, do not operate the device while you are driving. Operating the device during driving may, for example, lead to incorrect operation of the steering wheel, resulting in an unexpected accident. Stop the car before operating the device. Furthermore, do not look at the screen for long periods of time during driving.
- Looking at the screen for long periods of time while you are driving may lead to an accident due to not looking carefully ahead.
- Do not make registrations, configure settings and perform other operations while you are driving. Not looking carefully ahead may lead to an accident so be sure to stop the car in a safe place beforehand.
- For safety reasons, playing, for example, video on an iPhone will result in audio only and no video being displayed. When you want to watch video from a front seat, be sure to stop the car in a safe place and set the parking brake beforehand.
- For safety reasons, some functions cannot be operated and displayed during driving.
- Do not park or stop a car in a prohibited place in order to use this device.

