How to Use Applications
Smart G-BOOK
- 1. Starting Smart G-BOOK
-
For details, refer to Smart G-BOOK user's Guide.1 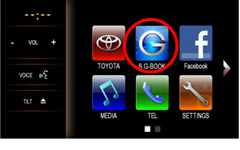
Touch
 on the Top menu screen.
on the Top menu screen.
The Map screen is displayed.Touch
 on the Top menu screen.
on the Top menu screen.
The Map screen is displayed.
How to Use Stitcher
Radio programs transmitted by Stitcher can be streamed for listening.
- To use this service, you need to obtain a Stitcher user account (free).
- To use Stitcher with this system, you need to sign in to Stitcher on the iPhone before connecting the iPhone to the USB port of this system.
- 1. Starting Stitcher
-
1 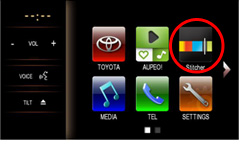
Touch
 on the Top menu screen.
on the Top menu screen.
If you do not sign in, the sign-in warning screen is displayed.Touch
 on the Top menu screen.
on the Top menu screen.
If you do not sign in, the sign-in warning screen is displayed. - 2. Listening to Programs with the On-demand Function
-
1 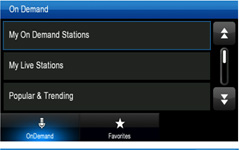
Select a genre and program
(The scroll function can not be used while driving. Please stop the vehicle in a safe location and use the parking brake to enable use).Select a genre and program
(The scroll function can not be used while driving. Please stop the vehicle in a safe location and use the parking brake to enable use).2 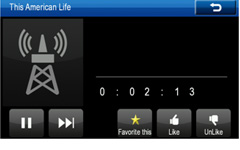
Touch
 to pause the program
to pause the program
Touch to resume playing the program
to resume playing the program
Touch to change to the next channel.
to change to the next channel.
Touch “Favorite this” to add the program to the favourites
Touch “Like” to like an item
Touch “UnLike” to unlike a program.Touch
 to pause the program.
to pause the program.
Touch to resume playing the program.
to resume playing the program.
Touch to change to the next channel.
to change to the next channel.
Touch “Favorite this” to add the program to the favourites.
Touch “Like” to like an item.
Touch “UnLike” to unlike a program. - 3. Listening to Programs from the Favorite Function
-
For details, refer to Stitcher Web Site.1 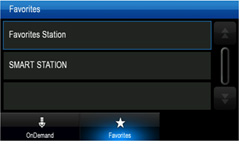
Touch “Favorite”.
Touch “Favorite”.
2 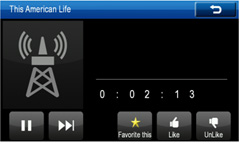
Select a program from the list of programs.
Select a program from the list of programs.
How to Use AUPEO!
Music content distributed by AUPEO! can be either streamed for listening.
- 1. Starting AUPEO!
-
1 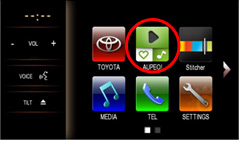
Touch
 on the Top menu screen.
on the Top menu screen.Touch
 on the Top menu screen.
on the Top menu screen. - 2. Selecting Stations by Genre
-
1 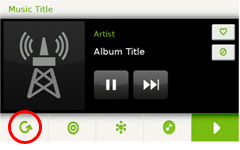
Touch
 .
.Touch
 .
.2 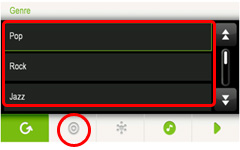
Select a genre from the list to play the track
(The scroll function can not be used while driving. Please stop the vehicle in a safe location and use the parking brake to enable use).
Touch to display the Sub genre screen, and then select a sub genre.
to display the Sub genre screen, and then select a sub genre.Select a genre from the list to play the track
(The scroll function can not be used while driving. Please stop the vehicle in a safe location and use the parking brake to enable use).
Touch to display the Sub genre screen, and then select a sub genre.
to display the Sub genre screen, and then select a sub genre. - 3. Selecting Stations by Mood
-
1 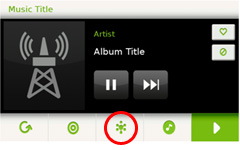
Touch
 .
.Touch
 .
.2 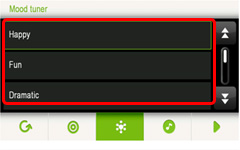
Select a mood in the Mood tuner screen
(The scroll function can not be used while driving. Please stop the vehicle in a safe location and use the parking brake to enable use).Select a mood in the Mood tuner screen
(The scroll function can not be used while driving. Please stop the vehicle in a safe location and use the parking brake to enable use). - 4. Selecting Stations using AUPEO! NOW
-
1 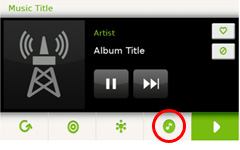
Touch
 .
.Touch
 .
.2 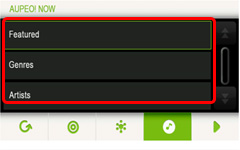
Browse the items in the list and display the Station list, and then select a station
(The scroll function can not be used while driving. Please stop the vehicle in a safe location and use the parking brake to enable use).Browse the items in the list and display the Station list, and then select a station
(The scroll function can not be used while driving. Please stop the vehicle in a safe location and use the parking brake to enable use). - 5. Other Operations
-
For details, refer to AUPEO! Web Site.1 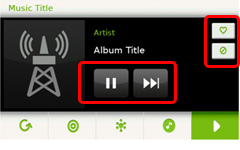
Touch
 to change to the next track.
to change to the next track.
Touch to pause the program.
to pause the program.
Touch to resume playing the program.
to resume playing the program.
Touch to register as “Love”.
to register as “Love”.
Touch to register as “Ban”.
to register as “Ban”.Touch
 to change to the next track.
to change to the next track.
Touch to pause the program.
to pause the program.
Touch to resume playing the program.
to resume playing the program.
Touch to register as “Love”.
to register as “Love”.
Touch to register as “Ban”.
to register as “Ban”.
How to Use Tweet in vehicle
You can tweet fixed phrases, add location information from this device’s GPS, and check the latest Timeline.
- To use this service, you need to obtain a Twitter user account (free).
- To use Tweet in vehicle with this system, you need to log in to Twitter using AppCarConnect AP on the iPhone before connecting the iPhone to the USB port on this system.
- 1. Starting Tweet in vehicle
-
1 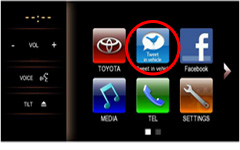
Touch
 on the Top menu screen.
on the Top menu screen.
If you do not log in, the login warning screen is displayed.Touch
 on the Top menu screen.
on the Top menu screen.
If you do not log in, the login warning screen is displayed. - 2. Tweeting
-
The tweet function can not be used while driving.1 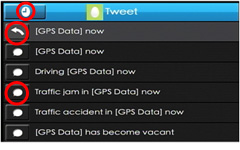
Touch
 to tweet.
to tweet.
 shows tweets at regular intervals.
shows tweets at regular intervals.
 shows scheduled tweets in the stopped state.
shows scheduled tweets in the stopped state.Touch
 to tweet.
to tweet.
 shows tweets at regular intervals.
shows tweets at regular intervals.
 shows scheduled tweets in the stopped state.
shows scheduled tweets in the stopped state.
Please stop the vehicle in a safe location and use the parking brake to enable use. - 3. Displaying the Timeline
-
About the Bookmark Function1 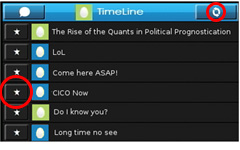
Touch
 to display the TimeLine screen.
to display the TimeLine screen.
Touch to update the TimeLine screen.
to update the TimeLine screen.
Touch to add a bookmark.
to add a bookmark.Touch
 to display the TimeLine screen.
to display the TimeLine screen.
Touch to update the TimeLine screen.
to update the TimeLine screen.
Touch to add a bookmark.
to add a bookmark.
When the Bookmark button is pressed, the tweet is saved to the smartphone. Bookmarks can be viewed using the tweet in vehicle AppCarConnect AP on the smartphone.
How to Use Facebook
You can share fixed phrases, add location information from this device’s GPS, and check the latest Newsfeed.
- You need to obtain a Facebook user account (free) in order to use this service.
- To use Facebook with this system, you need to log in to Facebook using AppCarConnect AP on the iPhone before connecting the iPhone to the USB port on this system.
- 1. Starting Facebook
-
1 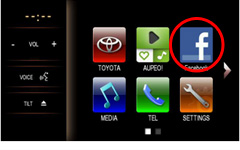
Touch
 on the Top menu screen.
on the Top menu screen.
If you do not log in, the login warning screen is displayed.Touch
 on the Top menu screen.
on the Top menu screen.
If you do not log in, the login warning screen is displayed. - 2. Sharing
-
Please touch the Share button at intervals of 60 minutes or more.1 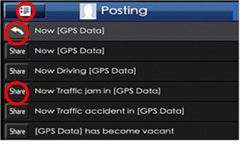
Touch
 to share.
to share.
 shows the share status at regular intervals.
shows the share status at regular intervals.
 shows scheduled share in the stopped state.
shows scheduled share in the stopped state.Touch
 to share.
to share.
 shows the share status at regular intervals.
shows the share status at regular intervals.
 shows scheduled share in the stopped state.
shows scheduled share in the stopped state.
The share function can not be used while driving. Please stop the vehicle in a safe location and use the parking brake to enable use. - 3. Displaying the Newsfeed
-
About the Bookmark Function1 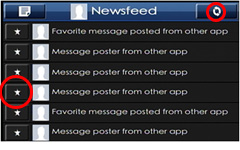
Touch
 to display the Post screen.
to display the Post screen.
Touch to update the Newsfeed.
to update the Newsfeed.
Touch to add a bookmark.
to add a bookmark.Touch
 to display the Post screen.
to display the Post screen.
Touch to update the Newsfeed.
to update the Newsfeed.
Touch to add a bookmark.
to add a bookmark.
When the Bookmark button is pressed, the post is saved to the smartphone. Bookmarks can be viewed using the Facebook AppCarConnect AP on the smartphone.
How to Use View Map (Garmin)
This application guides you to your destination with maps and voice guidance.
- 1. Starting View Map
-
1 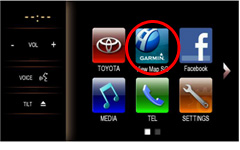
Touch
 on the Top menu screen.
on the Top menu screen.
The View Map screen is displayed.Touch
 on the Top menu screen.
on the Top menu screen.
The View Map screen is displayed.
View Map cannot be operated by touching the screen. In order to use the route guidance, you need to set the destination in the iPhone before connecting the iPhone to the USB port.
For details, refer to Garmin Web Site.

